Additio es una plataforma integral de gestión escolar, evaluación y comunicación. Para profesores y centros educativos.
En esta primera entrada vamos a hablar de qué es additio, cómo instalarlo en el móvil y acceder a través de la web, posibles planes y registro, así como unas funcionalidades básicas.

- Introducción al Additio
- Configuración
- Creando un grupo de clase
- Incorporar alumnos
- Asistencia a clase
- Estructura básica de los grupos
- Tunear alumnos: Iconos
- Alumno aleatorio
Introducción al Additio
Vamos a empezar desde cero todos juntos a manejar la plataforma.
IMPORTANTE: Con la sincronización conseguimos manejar al mismo tiempo la versión móvil (app) y en la web. Antes de intentar trabajar en la app, sincronizar en la web, y al revés.
Tenemos 3 versiones en la web: Starter, for Teachers, y la versión de Centros. Como la Junta de Castilla y León está desarrollando el Stilus, no deja comprar la licencia de versión para Centros, debido a duplicación futura de funcionalidades.

¿Qué se puede hacer con Additio?
- Importar datos de alumnos y fotos.
- Importar criterios de calificación.
- Relacionar criterios con competencias clave.
- Crear notas y tipos de evalaución.
- Crear columnas con tipos de pruebas de evaluación.
- Calcular medias.
- Rúbricas para evaluar.
- Llevar asistencia, diario, …
¡Comenzamos!
Empezamos desde la página web y nos registramos:

Podemos ahora crear una nueva cuenta (1) o utilizar un cupón (2). Nosotros vamos a utilizar el cupón, y luego introducimos los datos.

Para empezar, tienes que hacer clic en los 9 cuadraditos para acceder a los menús:

Si tenemos un horario, saldrá otro icono en la parte superior que se llama «Hoy«.
Vamos a ir aprendiendo una por una las distintas funcionalidades.
Configuración
Entramos en «Mis datos de usuario».

Es recomendable añadir Rol, País y Región

Ya veremos más adelante la vinculación con Teams en «Mis cuentas vinculadas«:

Dentro de configuración, en la parte de alumnado podemos mostrarlo de distinta manera:

En los calendarios, se pueden incluir vacaciones, calendario al estilo británico, etc. Es recomendable ocultar días del fin de semana.
Para pasar lista (tema de asistencia) genera el «Día siguiente», por lo que si es fiesta y has metido el calendario, ganas tiempo durante el curso.

Vamos a configurar lo más importante del curso, las vacaciones:

Entramos y damos al símbolo «+» rojo:

¡En Ciudad Rodrigo es fiesta el 20 de enero!
Creando un grupo de clase
Vamos a Evaluación y Grupos:

Una vez dentro, si pasamos el ratón (SIN PINCHAR) en el + rojo, aparecen las distintas posibilidades:

La recomendación es crear CARPETAS, con un nombre como «Curso 23-24», y así voy a tener en esas carpetas ordenados los grupos de distintas asignaturas o cursos.
Vamos a empezar a «Crear un grupo» y luego más adelante ya aprenderemos a «Importar grupos desde Microsoft Teams«.
Hacemos clic en «Crear un grupo»:

Rellenamos los distintos campos:

En los grupos es importante añadir el horario. Se pueden configurar (icono de engranaje rojo) como queramos.

Aquí vemos las distintas opciones completas:

¡Es importante que los conserjes conozcan el Aula en el que impartes clase!
Si te confundes, o quieres seguir configurando, tienes que ir a la esquina superior derecha para seguir «Editando grupo«:

Puedes cambiar el color del grupo y demás fantasías de colores:

Las últimas casillas son la forma de evaluación. En nuestro caso que todos los cursos son LOMLOE, vamos a tener que dar una nota de competencias clave y de criterios de evaluación.
También es interesante la casilla de «tratar celdas vacías como cero».
Lo vamos a dejar así de momento, ya volveremos.
Dentro de «Seleccionar carpeta» podemos crear una nueva o añadirla (circulo gris):

Si ahora vamos a «Hoy» con los nueve cuadraditos, y seleccionamos el grupo:

Aquí nos ofrece unos pasos. Es recomendable realizar los tres primeros:

El primero de ellos es incorporar a los alumnos.
Incorporar alumnos
Dentro de un grupo (por ejemplo, este que hemos creado de Tecnología e Ingeniería), para poder trabajar o editar lo que queramos, tenemos el icono arriba a la derecha como de un lapicero:

Esto es lo que aparece:

Vamos a imporatr los alumnos:

Estas son las opciones: desde archivo Excel, Plataforma Oficial (el próximo curso seguramente deje importarlo desde Stilus), otro grupo existente, o uno a uno.

Una opción común es generar una hoja de cálculo y luego importarlos.

Busca el documento excel que quieras y descárgalo:

Al importarlo, si tengo varias filas usadas con datos que no son (como información del centro, etc), puedo decirle que omita ciertas filas:

Cuando terminemos damos a Importar alumnos, y tenemos la opción de arrastrar lo que es a su sitio:

Desmarca la opción de Vincular alumnos importados con el mismo número de identificación:

Cuando terminemos, dar a «Importar alumnos» (1). Additio ofrece muchos cuadros de diálogo de ¿Estás seguro? (2):

Pinchando encima de cualquier alumno accedemos a su ficha, con muchos campos por rellenar.

En las acciones se puede eliminar del grupo. ¡Aparece en rojo!

Si aceptas te vuelve a preguntar:

y ¡otra vez más! Está muy bien para no hacer nada sin querer:

Aún eliminándolo sin querer, puedes dar marcha atrás:

Si viene un alumno nuevo, ¿qué haces? Donde está el listado de alumnos, abajo del todo, tienes el circulito gris:

En cada alumno se pueden añadir también anotaciones:


Para ordenar a los alumnos nuevos por orden alfabético, si hago clic con botón derecho accedo a unas opciones:

Aquí tengo las opciones de A-Z, Z-A o de manera manual:

¡Ya tenemos los alumnos! Ahora queremos ver las fotos para aprender mejor los nombres.
De nuevo vete a Importar a tus alumnos (o con los 3 puntitos de arriba a la derecha):

Desde la aplicación «IES Facil» hay maneras de exportar el grupo de alumnos con las caras ¡ojo! como imágenes (jpg o png). También es posible hacerlo con las fotografías de la orla (con esta opción no es tan fiable) . En estos casos usas la opción de «reconocimiento facial«:

Probamos con el documento de Teams de prueba:

Arrastramos y damos a siguiente:

Ahora hay que empezar a teclear el nombre o apellidodel alumno para reconocerlo (¡ojo con las tildes!) y darle a importar:

Si no vale con las fotos que tengo, no los reconozco. Si quiero hacer unas fotos más actualizadas de forma ágil, como tengo el additio en mi dispositivo móvil, entro, le doy a los 9 puntitos y a Sincronizar y selecciono Sincronizar fotos de los alumnos.

En el círculo de la foto, pincho encima y sale el mensaje de «Seleccionar existente» o «Hacer foto/Take picture»:

Asistencia a clase
Dos opciones: O el acceso rápido de los primeros pasos, o dentro del círculo de colores las tres líneas paralelas:

Si te fijas, aparece ahora «Asistencia». Si pulso en el +:

Ves que aparece automáticamente el día y la hora. Es configurable para que salga automáticamente que ha asistido (en verde). Por eso es importante tener configurado el calendario y cuándo les damos clase.

Pinchando en cualquiera de las casillas nos ofrece distintas opciones: Faltas, Retrasos, Ausencias o retrasos justificados y Expulsión.
¡¡No te olvides de consignar luego las faltas en el IES Fácil!!
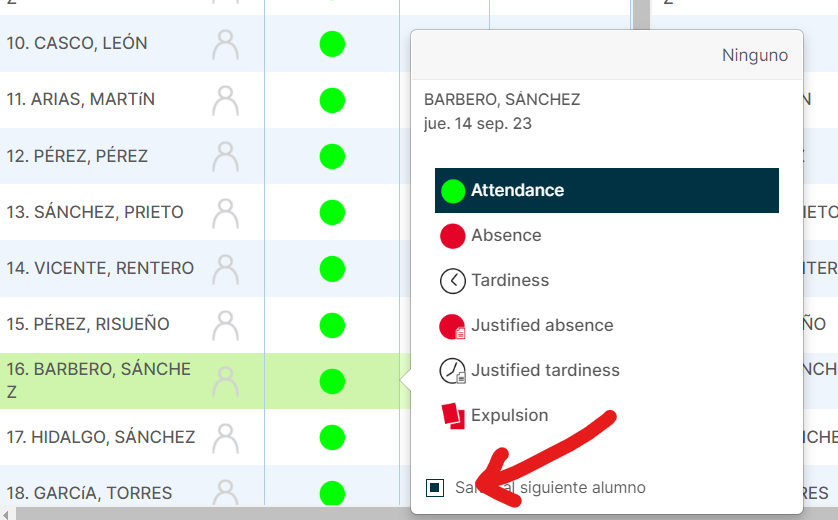
Es conveniente tener activada la opción de «Saltar al siguiente alumno» para tardar menos.
Additio ofrece la posibilidad de realizar informes de faltas, contar las sesiones que has tenido, etc.
Estructura básica de los grupos
Dentro del menú, «Pestañas»:

Hay distintas formas de utilizar las pestñas: Una pestaña puede ser, por ejemplo, una 1ª evaluación, otra la 2ª y otra la global.
Para algunas asignaturas, a lo mejor, si tengo solo 8 criterios de evaluación, igual interesa tener una pestaña por cada criterior y dar distintos pesos a los distintos criterios.
Si evalúas por competencias específicas o situaciones de aprendizaje, también puedes utilizar las pestañas para lo que consideres.
Dentro de la «Primera pestaña», si damos al icono de la derecha del lapicero podemos editarla y cambiar el título y un contenido (explicación que le doy). El título de las columnas puede ser verticial si voy a usar muchas.

Aquí podemos ver un uso para tutorías:

Podemos añadir más columnas:

Por ejemplo, Primera evaluación:

Ahora tenemos las dos dentro de pestañas:

Si quieres borrar un grupo, vamos a los 9 cuadraditos, seleccionamos el grupo, vamos a los 3 puntitos y Editar grupo:

Luego a Acciones, y a Eliminar:

Nos preguntará de nuevo si estamos seguros, si estamos segurísimos.
Tunear alumnos: Iconos
Si haces clic con el botón derecho encima de un alumno, te permite añadir distintos iconos:

Aquí vemos alguno curioso:

Alumno aleatorio
Dentro de «Más» tenemos la opción de alumnos aleatorios para premiarles:

Dentor de configuración (tres puntos de la derecha), en alumnos, hay que dar a «Reiniciar ciclo alumno aleatorio» para que pueda repitar el alumno que otros días has preguntado.

Deja un comentario