
Vamos a analizar algunas estructuras sencillas, y a aprender técnicas de diseño que nos permitirán implementar nuestras propias pinzas.
[Entrada basada en los trabajos publicados por Juan González Gómez del curso Mecatrónica de la Universidad Rey Juan Carlos]
La pinza simple
Análisis previo
Vamos a estudiar el mecanismo de la pinza mecánica simple, usando FreeCAD para entender su cinemática.
Las pinzas más simples están formadas por 2 dedos que se abren y cierra, agarrando objetos por presión.
- Apoya tu dedo pulgar sobre una mesa y mueve el dedo índice hacia el pulgar.
- Saca una fotografía en las dos posiciones.
La pinza tiene una articulación que hace que los dedos cambien su ángulo para abrirse o cerrarse. En este caso el pulgar está quieto y el índice se mueve.

Calcando la mano con Inkscape
Abre Inkscape y utiliza la técnica de calcar para sacar un dibujo en el que se vean las dos posiciones.
Empieza con Archivo/Importar y selecciona las imágenes:
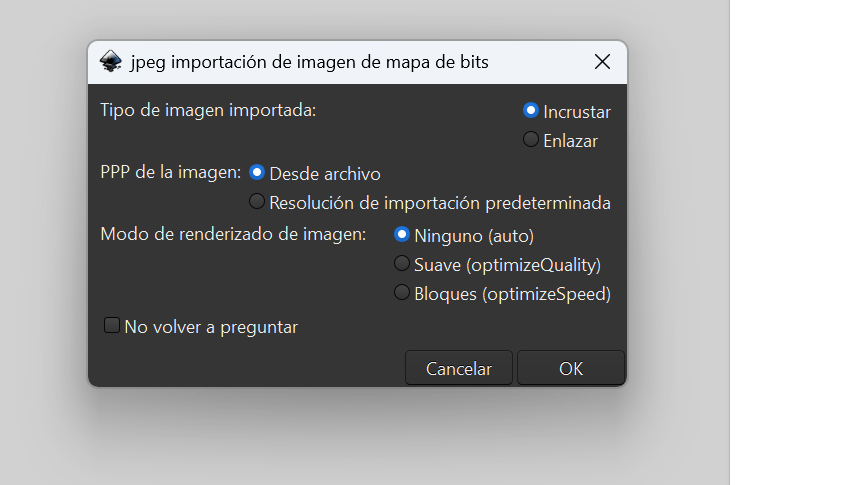
Una vez ajustado el tamaño, puedes cambiar el nombre (1), y haciendo clic en el ojo (2), cambiar la opacidad (3):
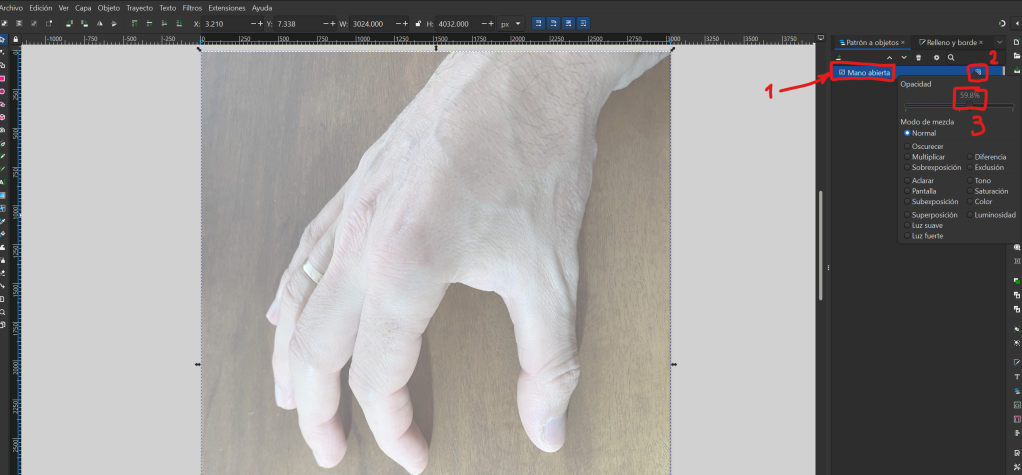
Ahora usa la Herramienta Pluma para dibujar las curvas de Bézier en el contorno. Cuando termines puedes ajustar los parámetros del relleno y borde:
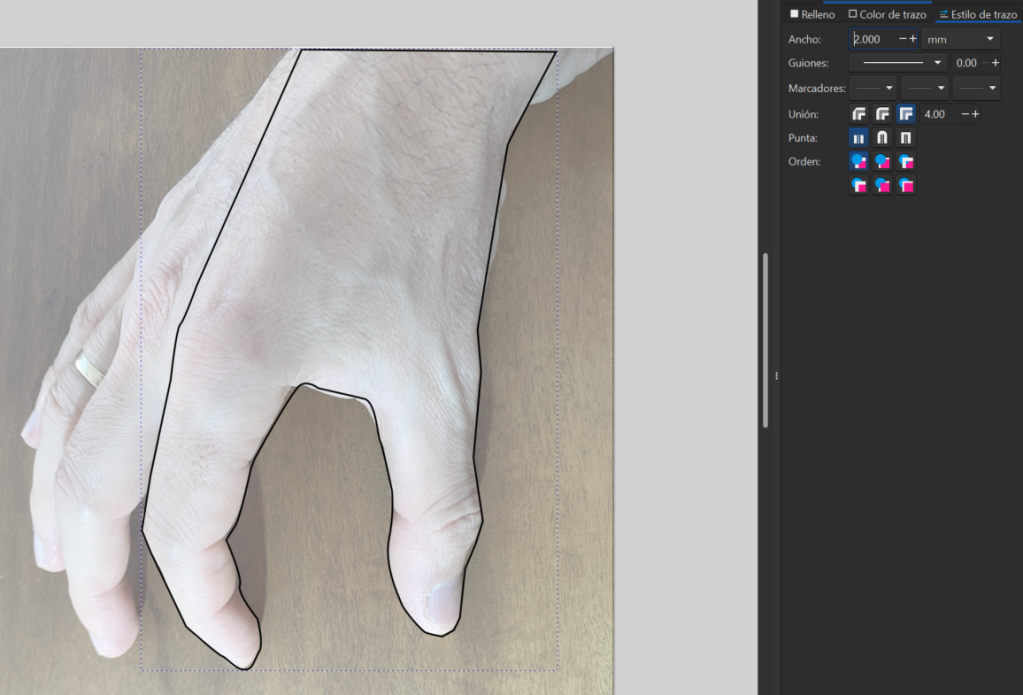
Como ves, se pueden realizar varios contornos:
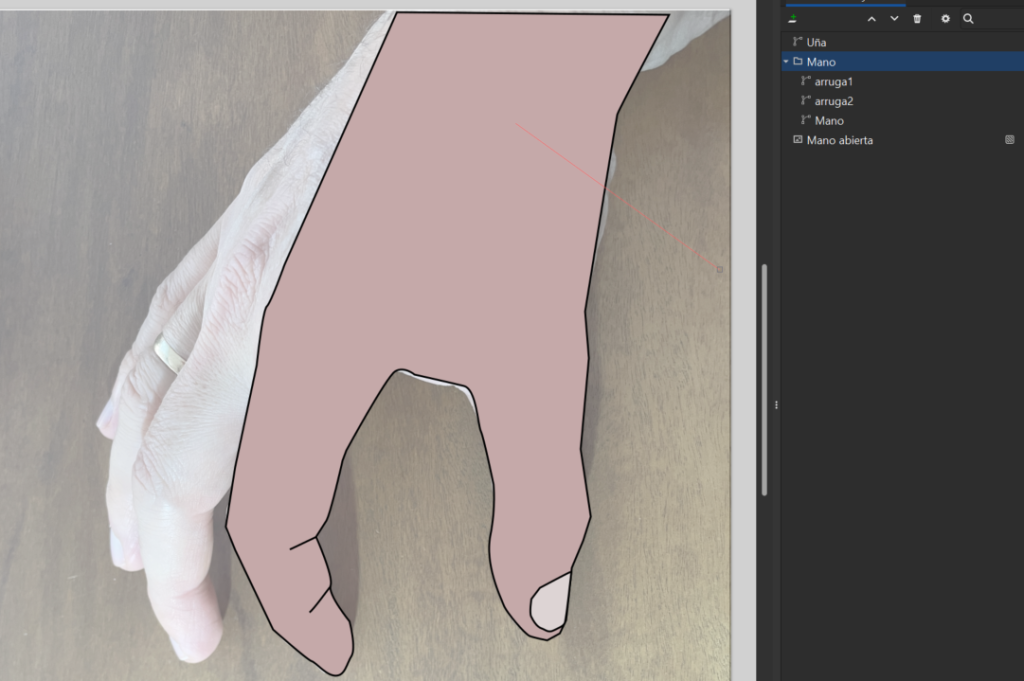
Ahora importamos la mano cerrada:
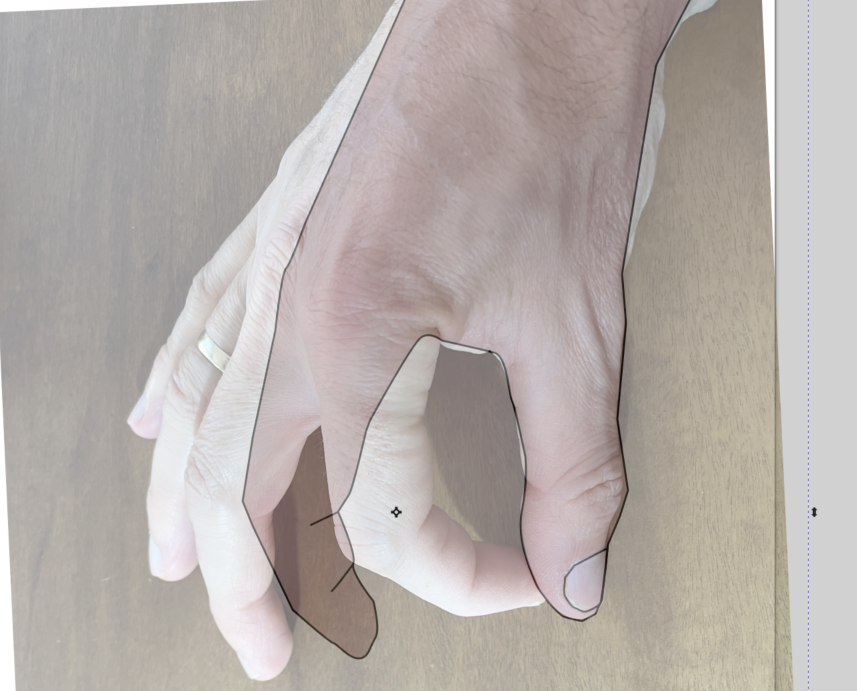
Procedemos a calcarla de igual manera, agrupando los elementos:
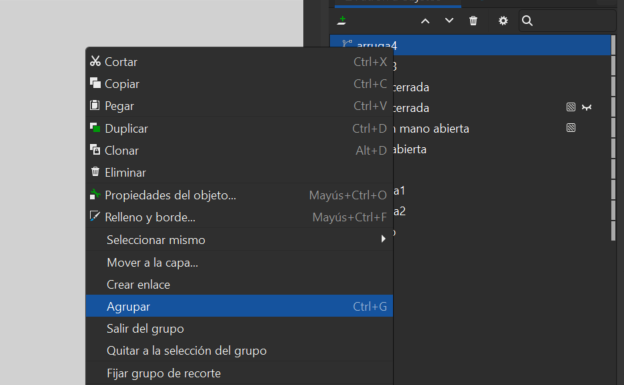
Este es el resultado:
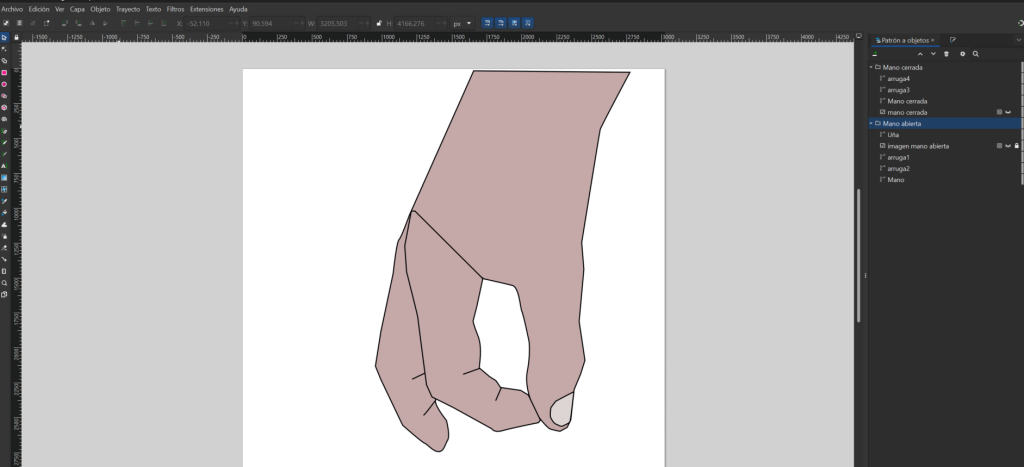
Desde este dibujo vectorial vamos a localizar los puntos principales:
- Centro de rotación del dedo, a partir de líneas rectas longitudinales por la primera falange para ambos dedos, el abierto y el cerrado. El punto de corte determina el centro.
- Extremos.
- Anchuras.
A partir de esta información vamos a crear las dos piezas, una para cada dedo dibujado, mediante dos herramientas:
- Herramienta curva/arco (manteniendo pulsada la tecla CTRL mientras arrastras el ratón se dibujan círculos).
- Herramienta pluma (manteniendo pulsada la tecla CTRL mientras arrastras el ratón se dibujan líneas horizontales o verticales).
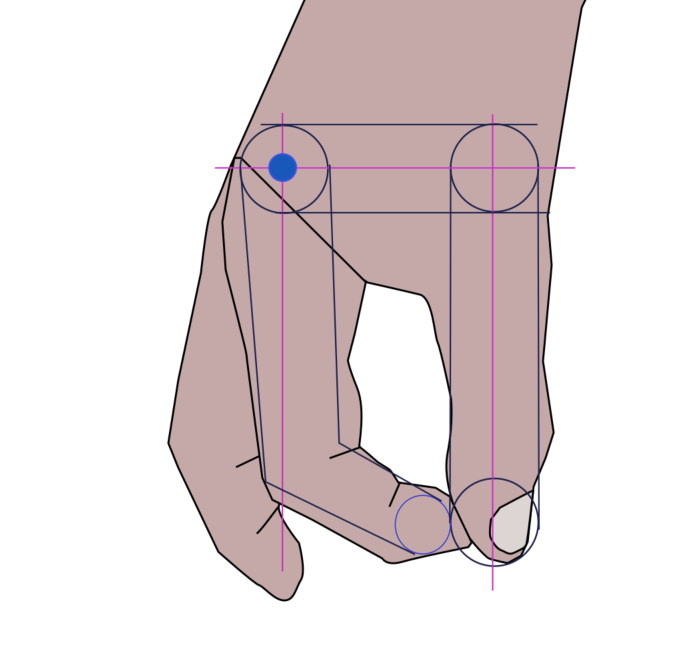
Diseño de las piezas en 2D
Ahora creamos las dos piezas, mediante la herramienta pluma.
Este es el dedo fijo:
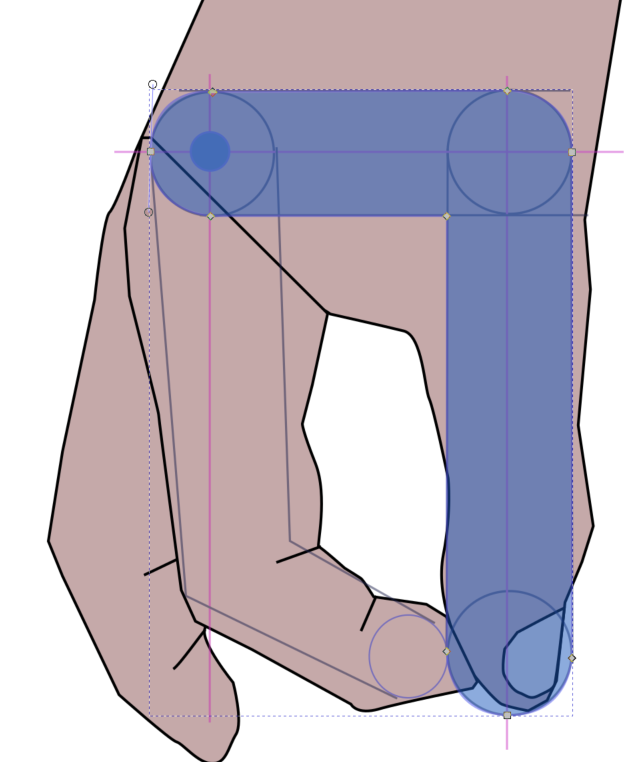
Aquí puedes ver los dos dedos, el fijo y el móvil, junto a la articulación:
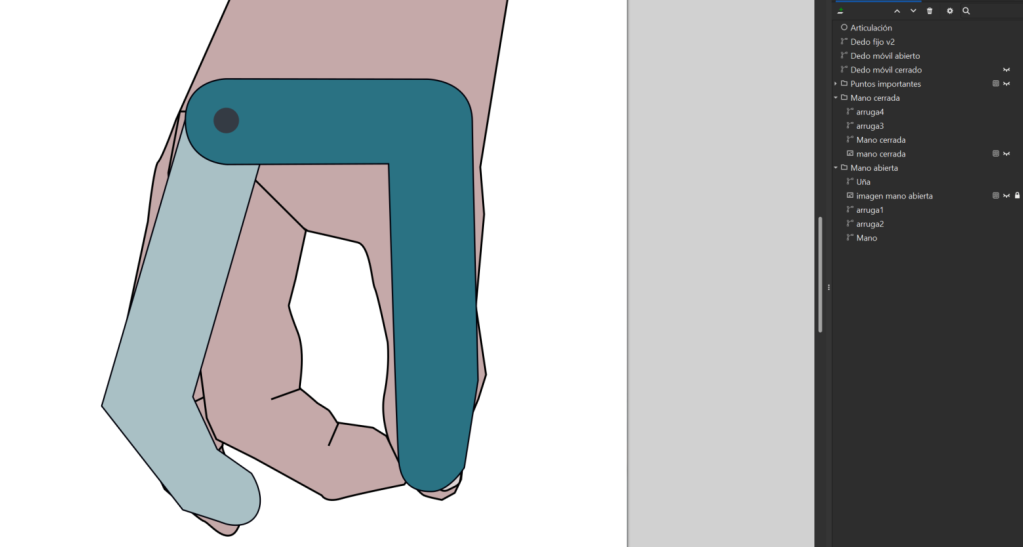
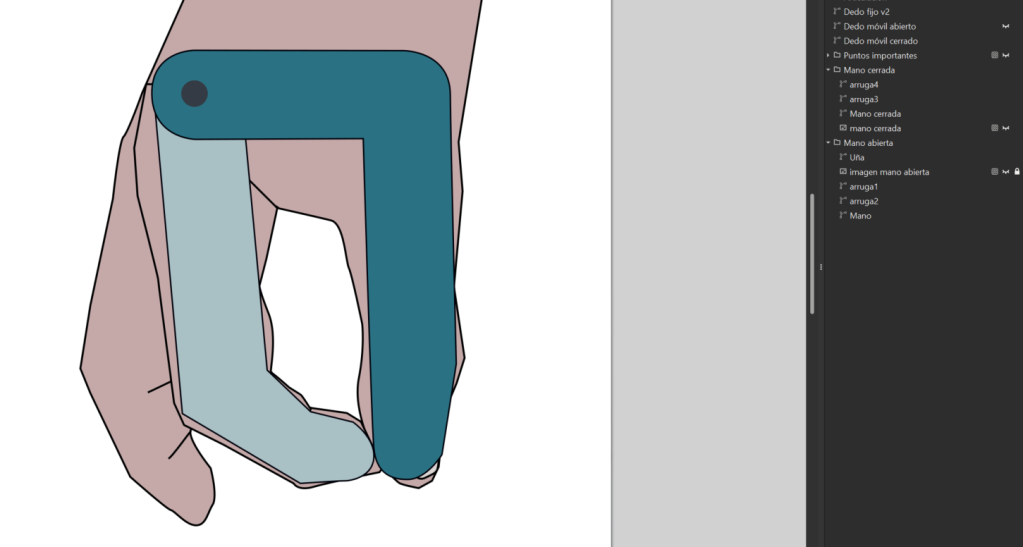
Cada uno de los dedos es uno de los eslabones de la cadena cinemática, y están atravesados por un eje perpendicular en el punto de la articulación.
En este eje cualquiera de los dedos se puede poner encima del otro.
Diseño de una pinza simple pasiva en 3D
Una vez que tenemos nuestro croquis realizado con Inkscape, vamos a seguir el siguiente procedimiento:
- Importar a FreeCAD.
- Extruir las piezas para darles un grosor.
- Realizar taladros del eje.
- Realizar retoques para que sea un diseño válido.
- Insertar un tornillo M3x12 y una tuerca autoblocante.
Antes de importarlo a FreeCAD, vamos a GUARDAR COMO otro elemento la mano para quitar todos los elementos innecesarios (relleno, líneas auxiliares…):
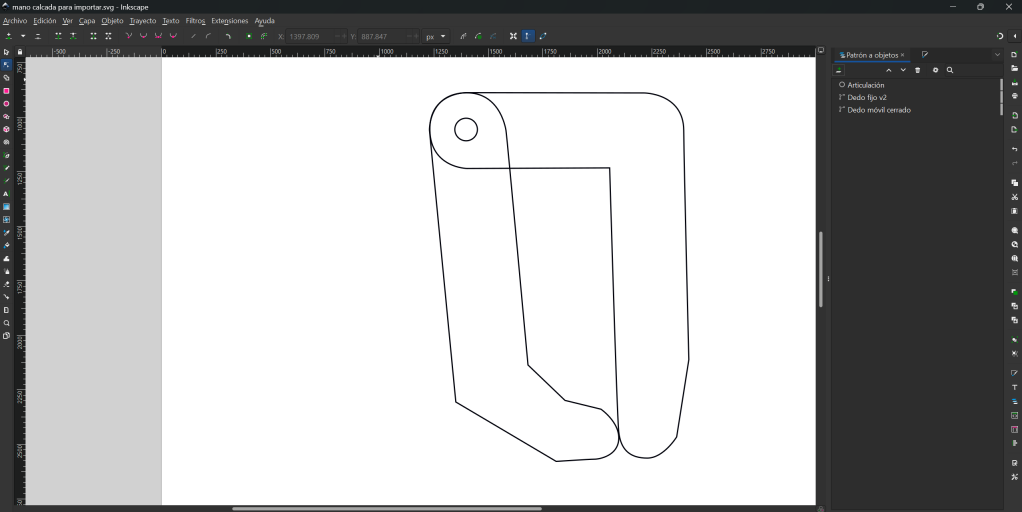
Cambia el tamaño de la figura para que tenga el tamaño de la mano, y coloca la articulación en la esquina superior izquierda:
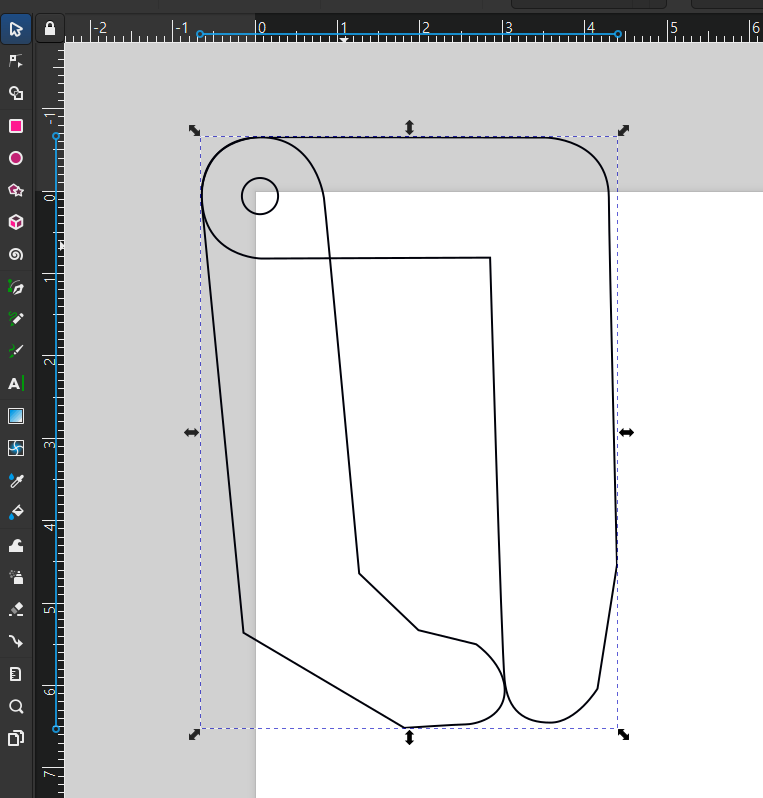
En FreeCAD lo vamos a importar. Para ello, vete a Archivo/Importar, seleccionado el archivo SVG de la mano. En la ventana desplegable, selecciona el elemento SVG como geometría y haz clic en Abrir:
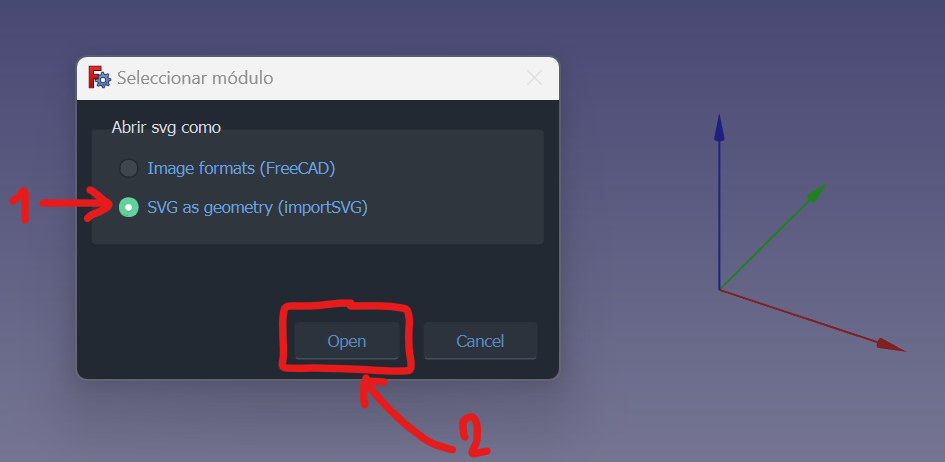
Aquí tenemos los tres elementos necesarios, colocados en su sitio apropiado:
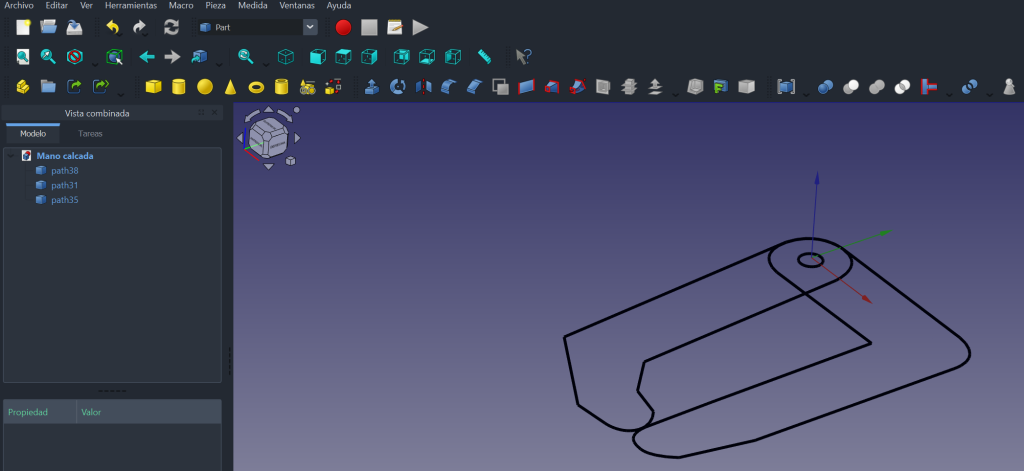
Ahora, dentro del banco de trabajo Part, puedes Extruir cada una de las partes, por ejemplo con un grosor de 3 y 5 mm:

Realiza la diferencia booleana entre la grande y la pequeña (banco de trabajo Part):
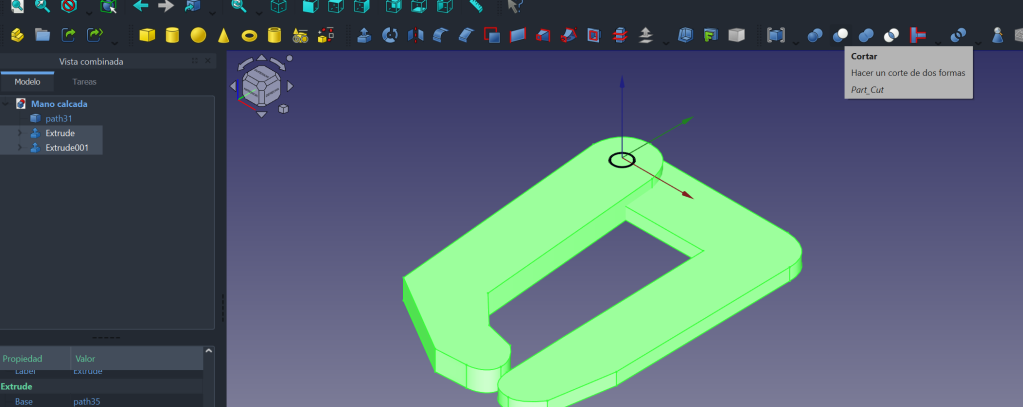
Aquí vemos el resultado:
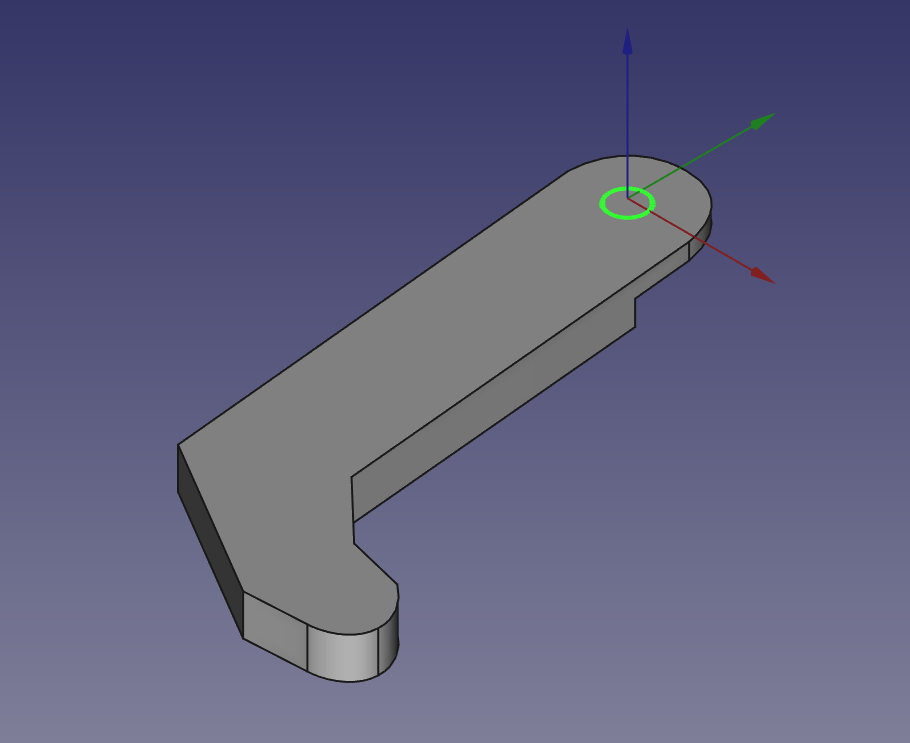
Ahora extruye la articulación, muévela en el eje Z, y realiza la diferencia para realizar un taladro a las dos piezas:
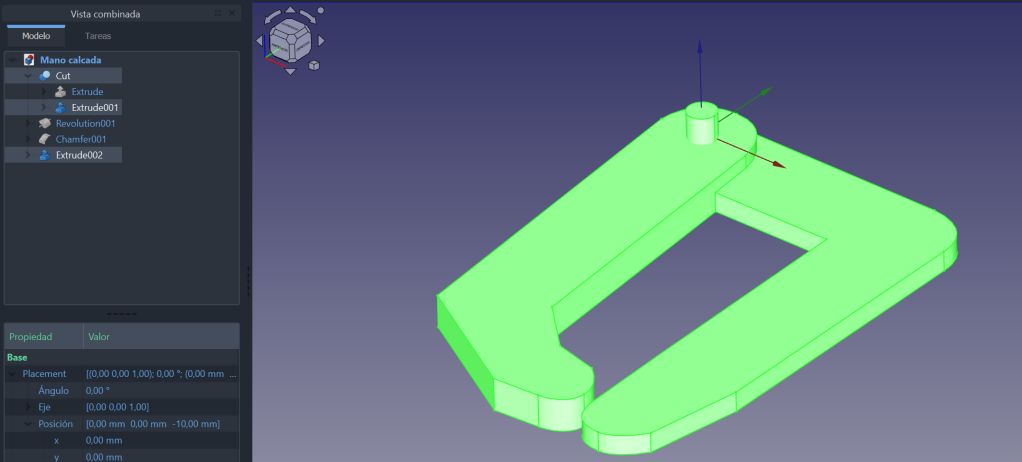
Aquí puedes ver el resultado:
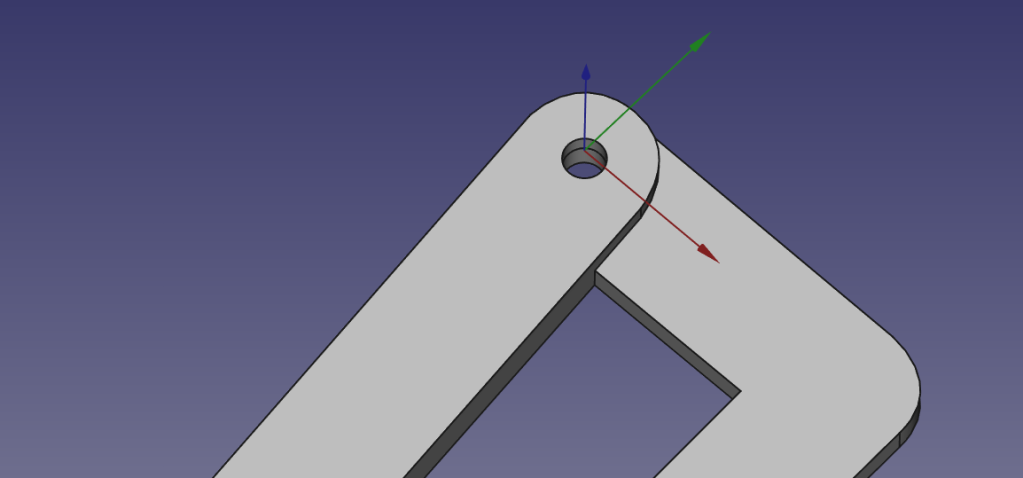
Cambia la apariencia de las piezas:
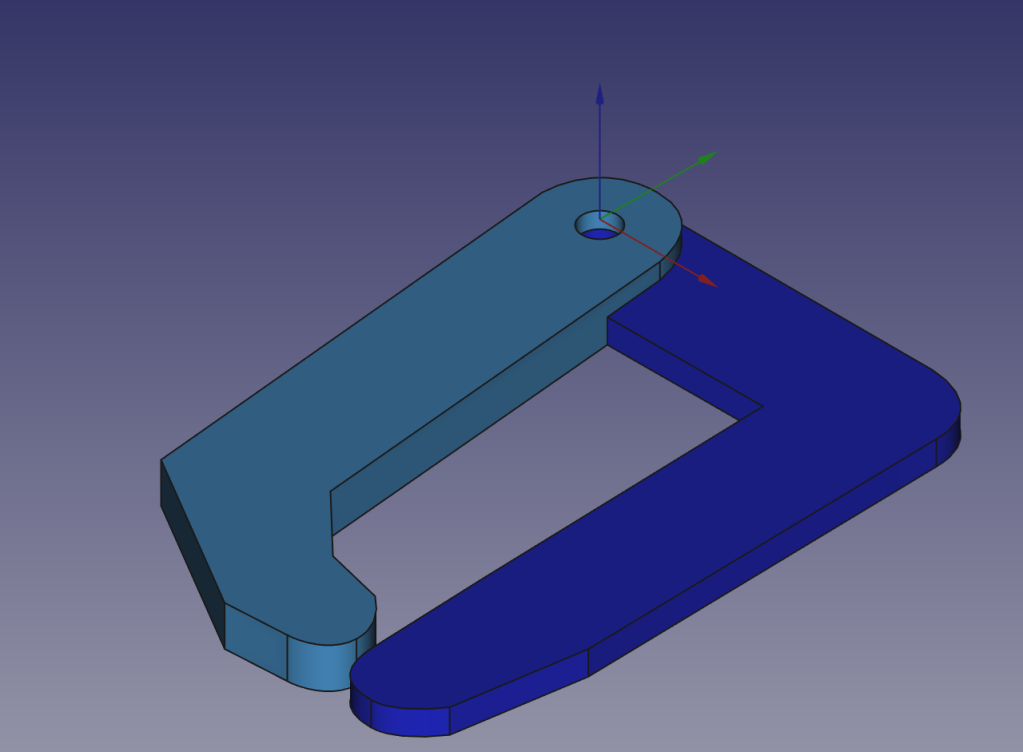
La biblioteca de piezas en FreeCAD
Para crear nuestros diseños necesitamos tener modelos 3D de componentes como tuercas, tornillos, motores, etc. Disponemos de una Biblioteca de piezas en FreeCAD, patrimonio tecnológico de la humanidad. Aquí puedes acceder a ella.
Está alojada en este repositorio de FreeCAD. De cada pieza hay 3 ficheros: .stl (para ver desde el navegador), .step (para cargar desde cualquier aplicación de diseño 3D) y .fcstd (para cargar desde FreeCAD).
En esta carpeta tenemos el tornillo:

Pulsa en Descargar:
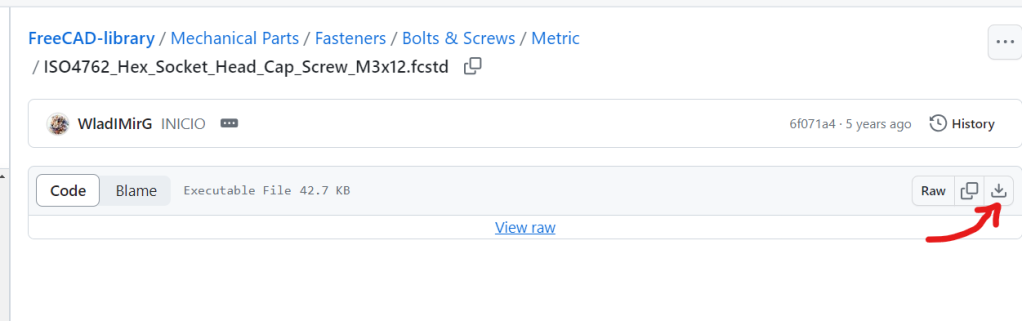
Aquí tienes la ubicación de la tuerca autoblocante:

Abre el archivo que has descargado, por ejemplo el de la tuerca.
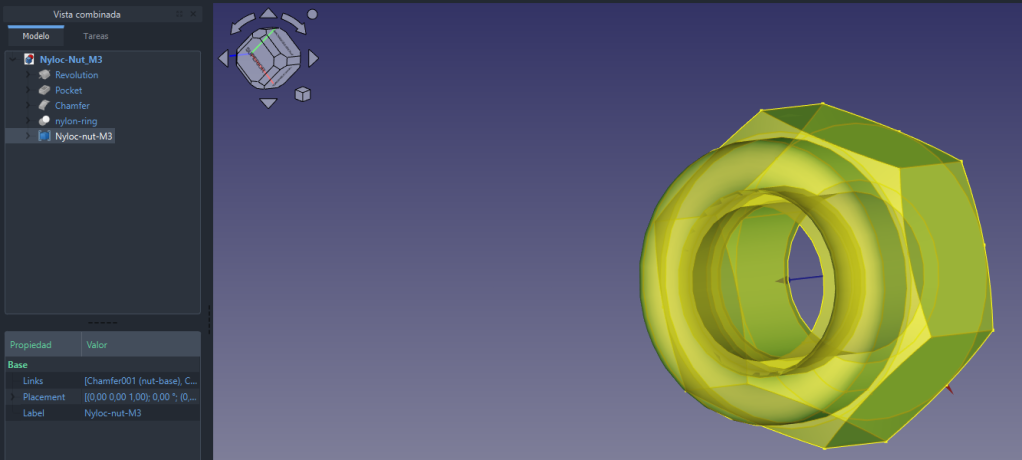
En el documento de la tuerca podemos ver cómo está hecha. Permite cambiarla muy fácilmente, o aprender cómo se modelan. También puedes mejorar el diseño, tanto estéticamente como mejorando las operaciones.
Para utilizarla hacemos una copia simple. Localiza el modelo final, normalmente el que está más abajo dentro del árbol de operaciones y que no está oculto.
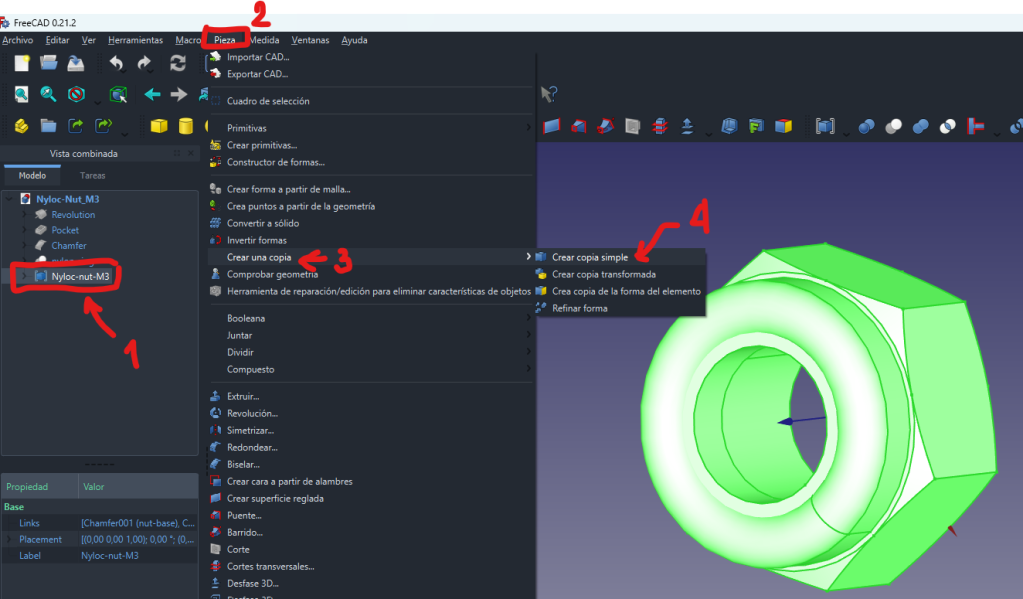
Selecciona la copia simple y damos a «Copiar». Vamos a la pestaña donde está nuestro documento y le damos a «Pegar» para que aparezca. Cambia el nombre t cierra la pestaña con las fuentes de la tuerca:
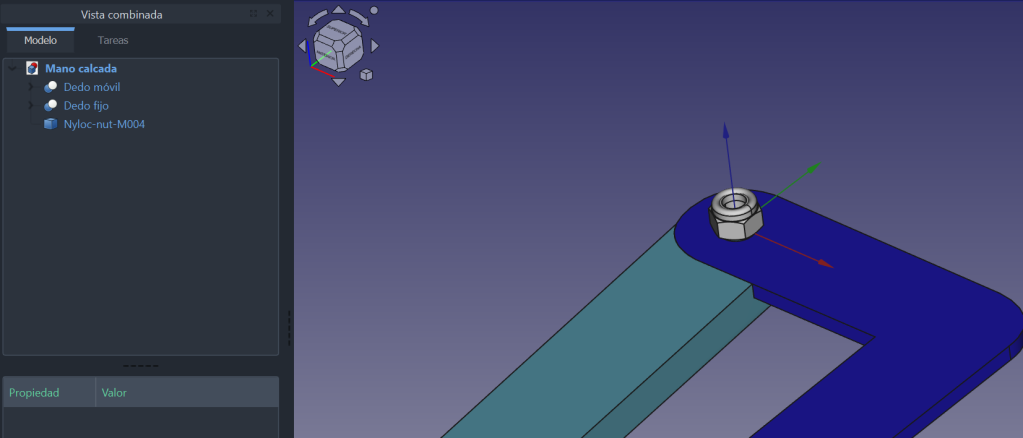
Realiza la misma operación con el tornillo.
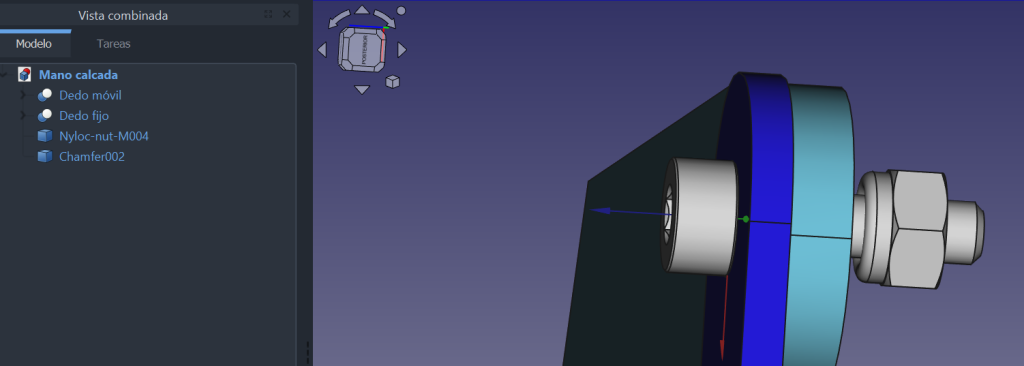
Ahora tienes que girar la tuerca (doble clic):
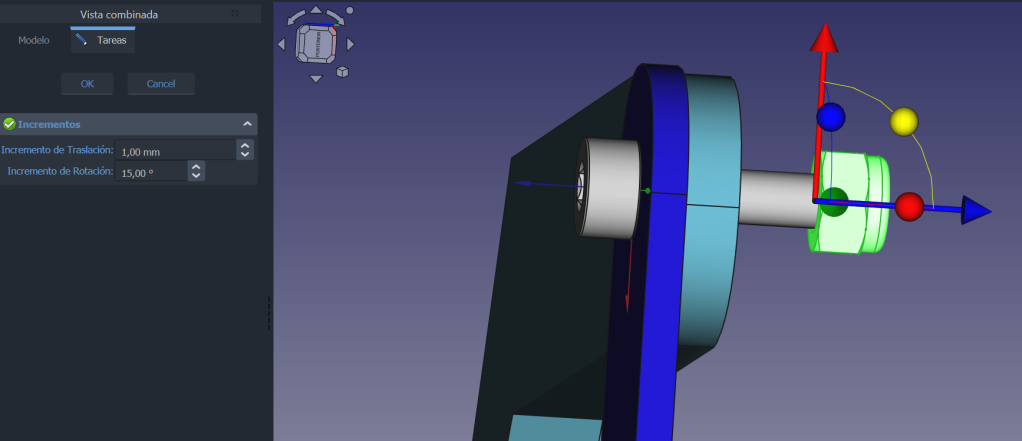
Aquí puedes ver la parte superior e inferior:
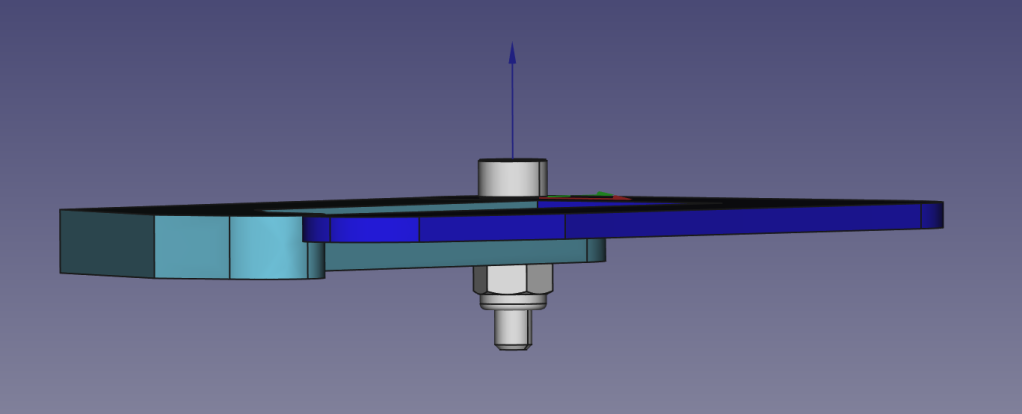
Aquí están todos los componentes: Dos eslabones, eje y tope.
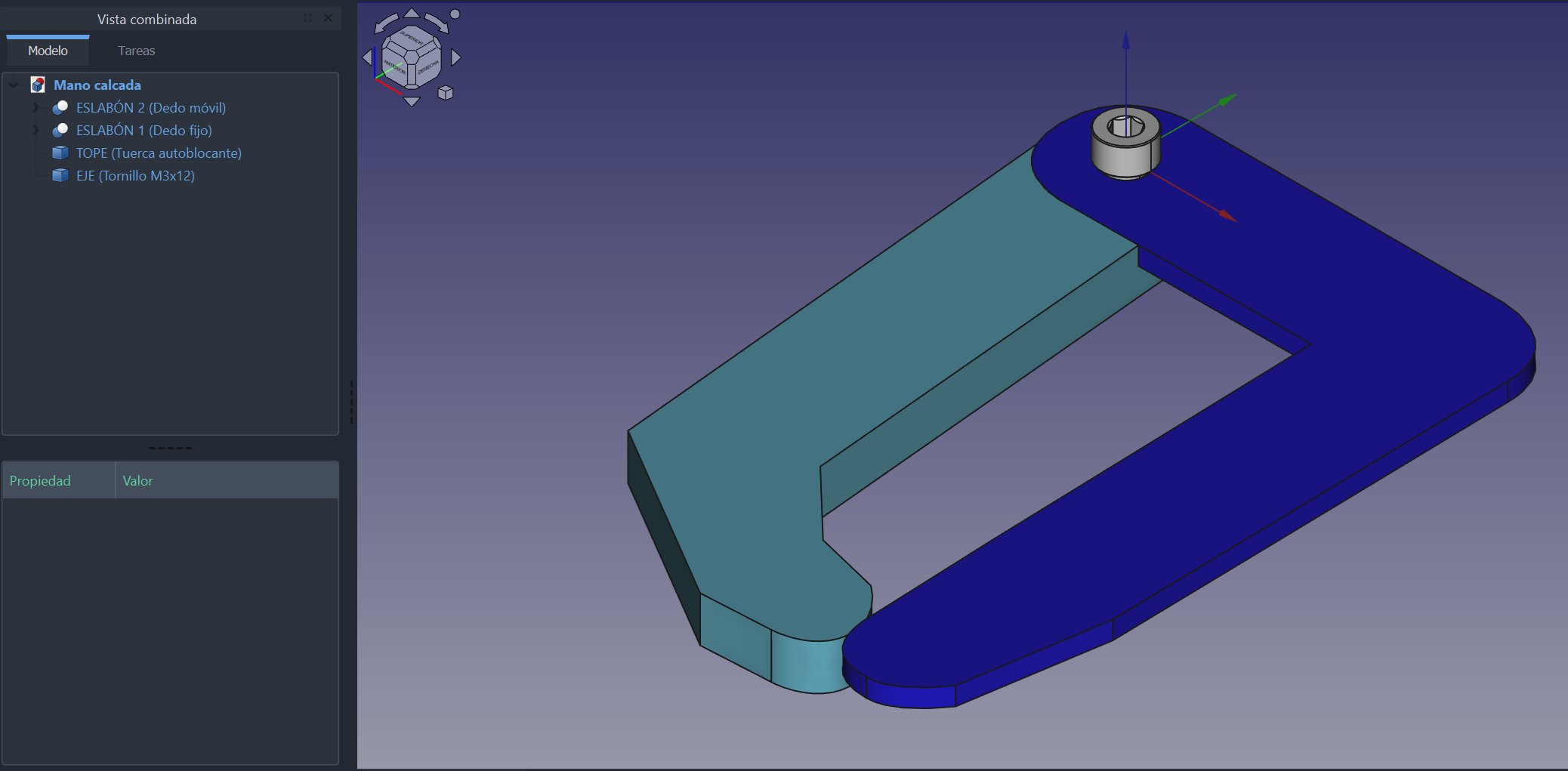
En cualquier momento puedes girar el eslabón 2:
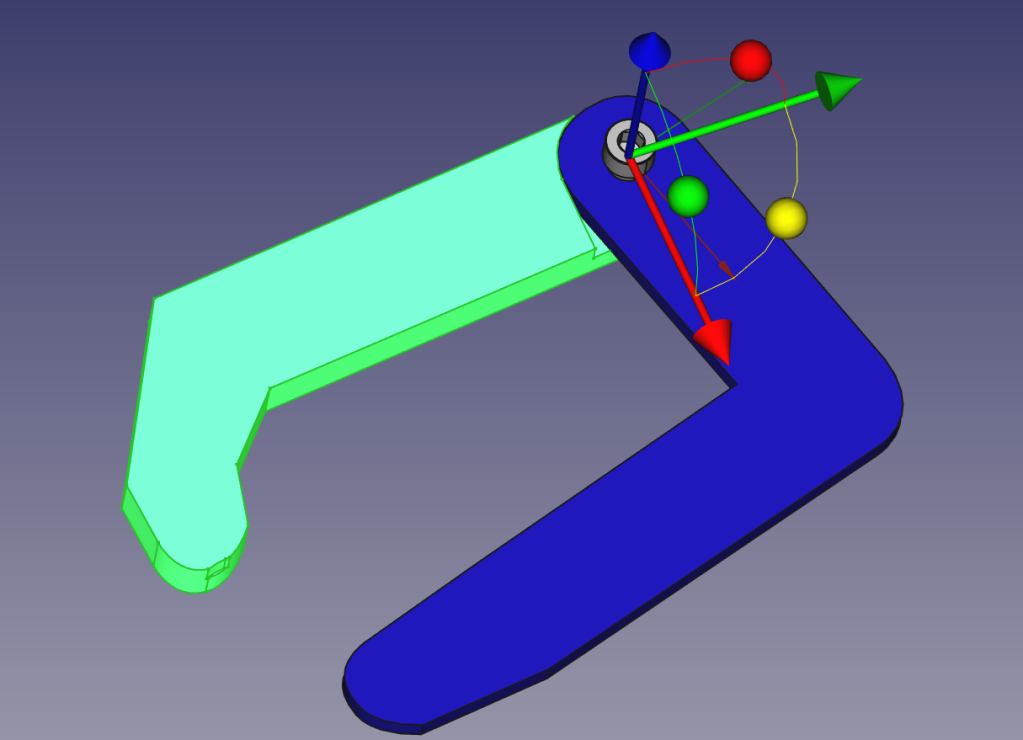
Para terminar, vamos a insertar entre los dos eslabones una moneda de 1€ de la biblioteca de FreeCAD. Es muy útil como objeto de referencia para hacernos una idea del tamaño de las cosas.

Aquí está en su posición final, entre los dos dedos:
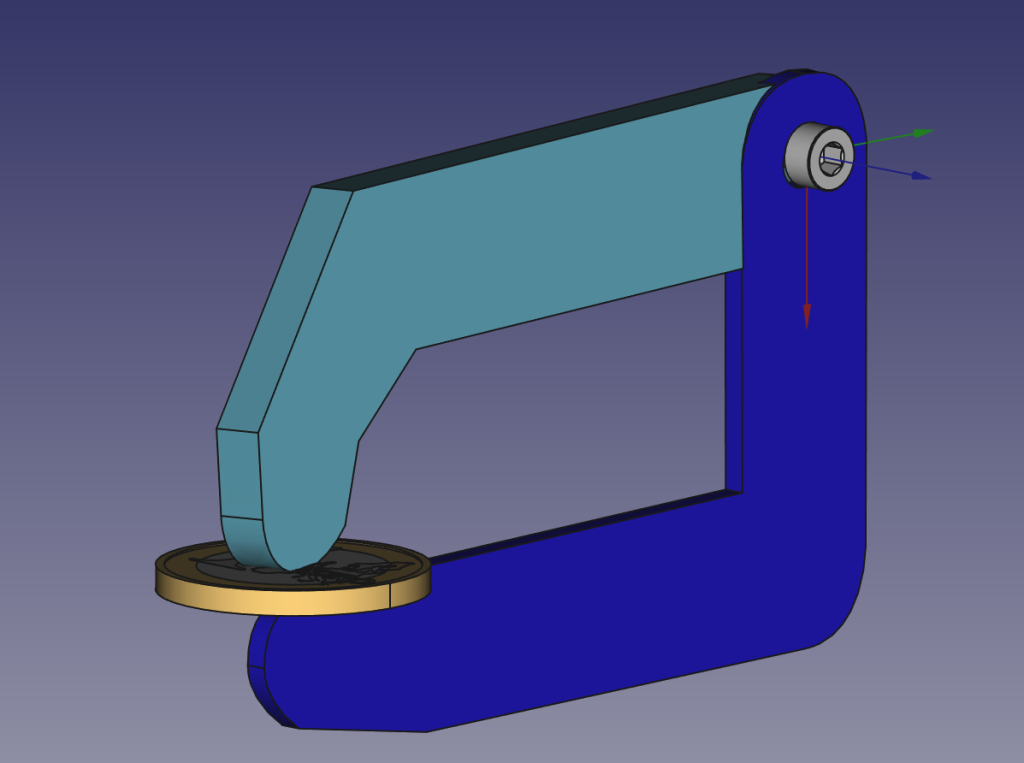
El modelo alámbrico
Simplificando el diseño, nos vamos a quedar con los puntos de interés.
- El dedo fijo es un eslabón en forma de «L». Usamos dos barras que forman un ángulo recto, con su base anclada al eje X.
- En el punto de articulación tenemos 3 barras de longitudes diferentes y un ángulo de unión entre ellas.
Usamos las siguientes restricciones, para tener sólo 1 GDL:
- Restricción de longitud: cada barra tiene una longitud fija.
- Restricción de ángulo: cada falange tiene un ángulo fijo.
- Restricciones de pertenencia al eje: el dedo pulgar (eslabón 1) está fijado al sistema de referencia.
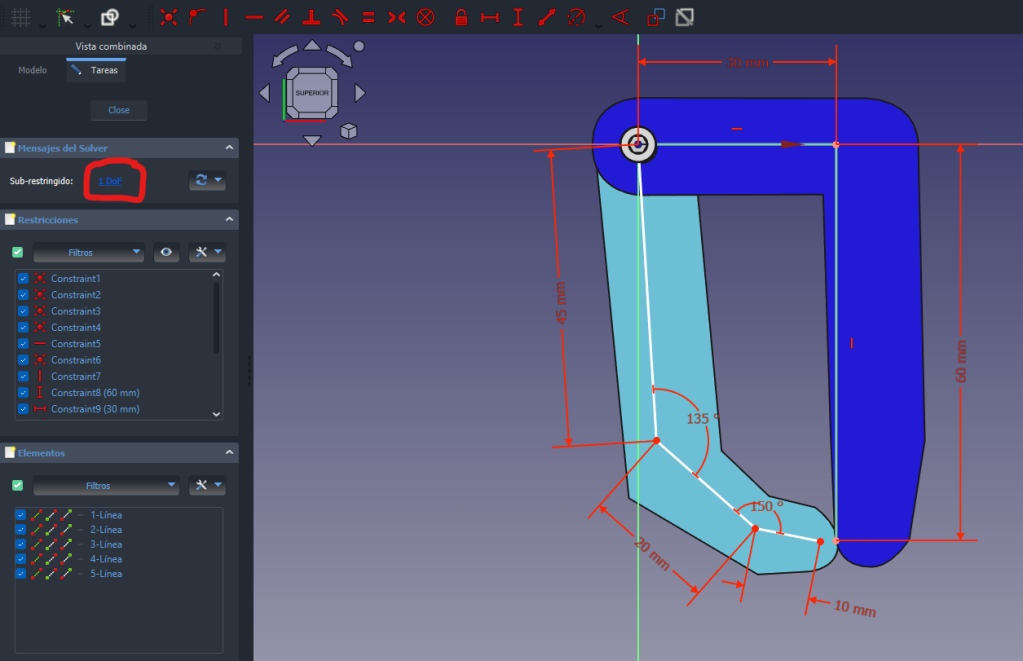
Como el eslabón móvil es un sólido rígido, podemos simplificarlo y usar una única barra que vaya desde la articulación hasta el extremo final, con una longitud fija.
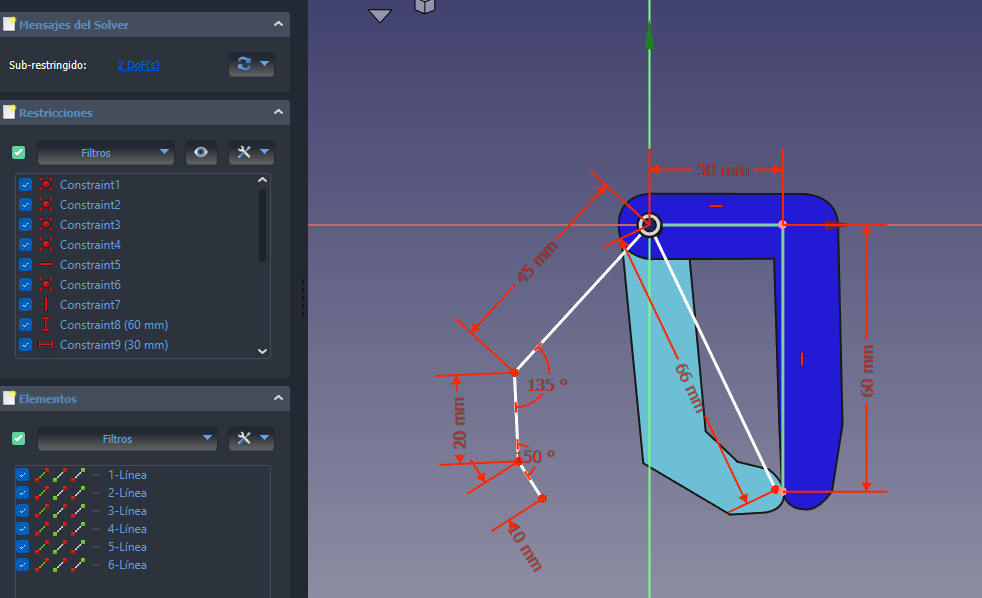
En esta animación lo puedes ver en movimiento.

Si quieres puedes exportar cada eslabón a .stl desde FreeCAD, y desde Cura generar un .gcode para imprimir en 3D (aquí tienes un tutorial y aquí otro).
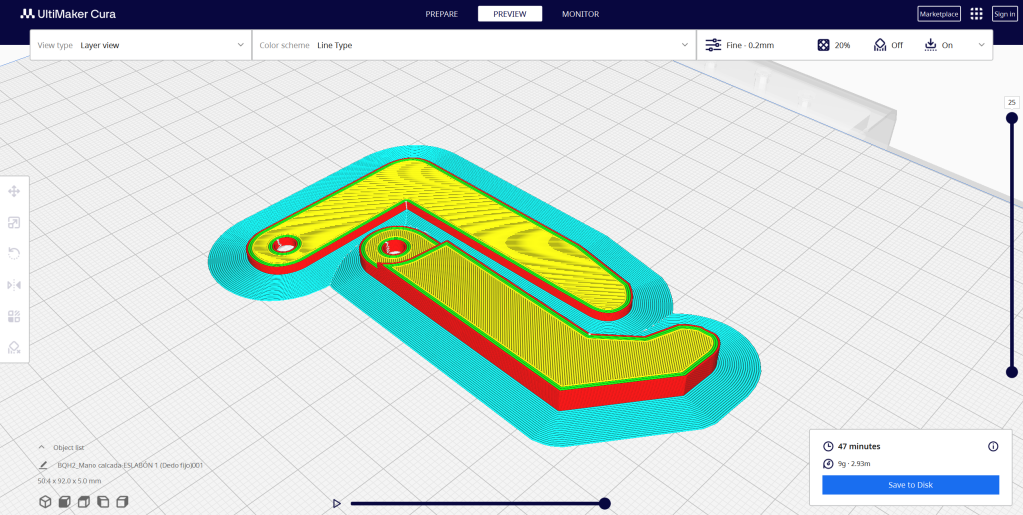
El mecanismo de paralelogramo
El mecanismo de paralelogramo articulado está formado por 4 varillas rígidas formando un paralelogramo, donde las varillas opuestas tienen la misma longitud.
Este mecanismo impone la restricción de mantener este paralelismo en todo momento.
Esto permite construir pinzas en las que se mantiene siempre el paralelismo entre sus dedos, para aumentar la superficie de agarre.
Como puedes ver, el mecanismo tiene 4 articulaciones. Si fijamos una de las barras (en la figura está fijada al suelo), el número de grados de libertad (GDL) es 1.
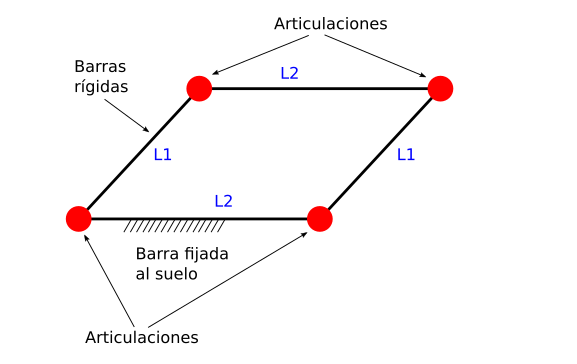
Modelo alámbrico
Para simular con FreeCAD, puedes fabricar con el banco de trabajo Sketcher un paralelo gramos con la herramienta multilínea, creando 4 segmentos con 4 restricciones de coincidencia entre sus puntos. Como tenemos 8 GDL, aplicamos restricciones para tener sólo 1 GDL:
- Restricción de longitud, fijando el tamaño de las barras.
- Restricción de paralelismo entre barras opuestas.
- Restricción de longitud horizontal, para fijar uno de los puntos de la barra inferior.
- Restricción de pertenencia al eje X, para fijar la orientación de la barra inferior.
Da igual cómo lo muevas, la barra superior siempre está en posición horizontal:
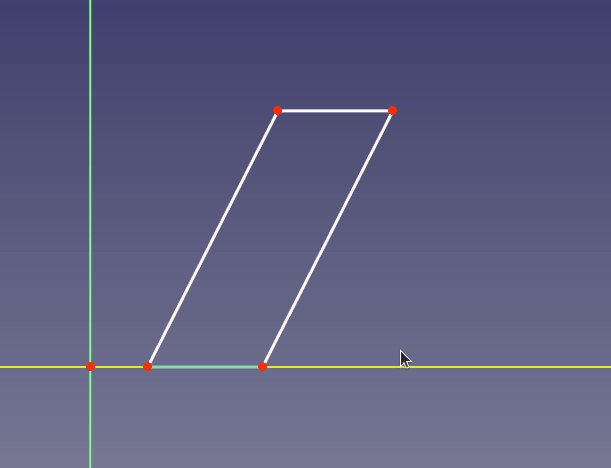
El brazo robótico
Vamos a analizar los principios de diseño de un brazo robotizado educativo que tiene una pinza simple como elemento manipulador, y a realizar su modelo alámbrico con FreeCAD.
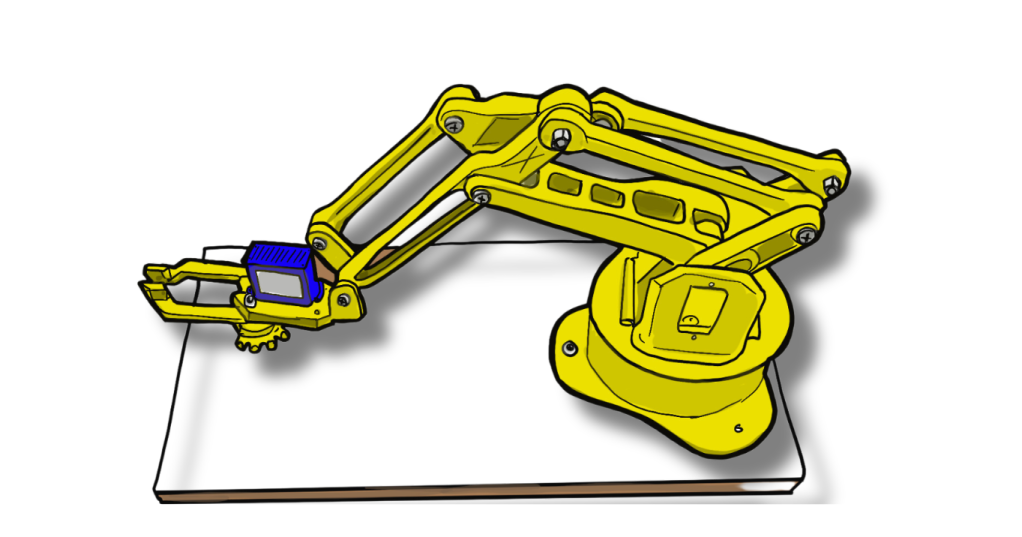
Tiene 4 grados de libertad (GDL):
- Base: rotación en el plano XY
- Hombro: adelante/atrás
- Brazo: arriba/abajo
- Pinza simple: abrir/cerrar
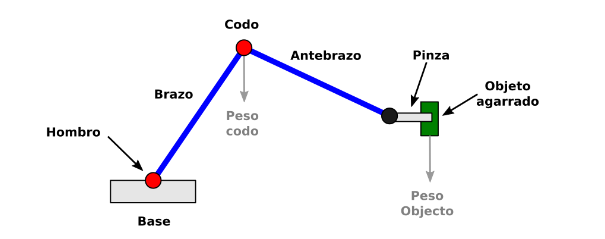
- Utiliza micro servomotores SG90 180º (aquí puedes aprender más sobre ellos).
- El servomotor que actúa de codo se ha trasladado a la base para reducir el peso.
- El movimiento de articulación de la base se transmite al codo por un mecanismo de paralelogramo.
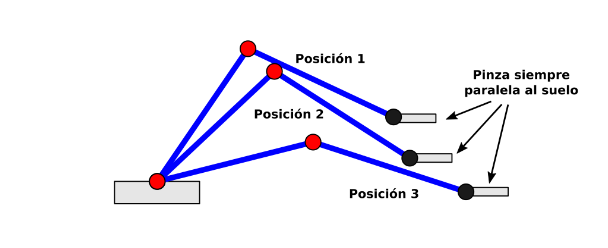
- La pinza se mantiene paralela al plano XY (suelo). En esta animación se muestra una animación realizada con FreeCAD del modelo alámbrico en el plano ZX. Sólo hay dos articulaciones activas en la base, en planos paralelos al ZX (GDL=2).
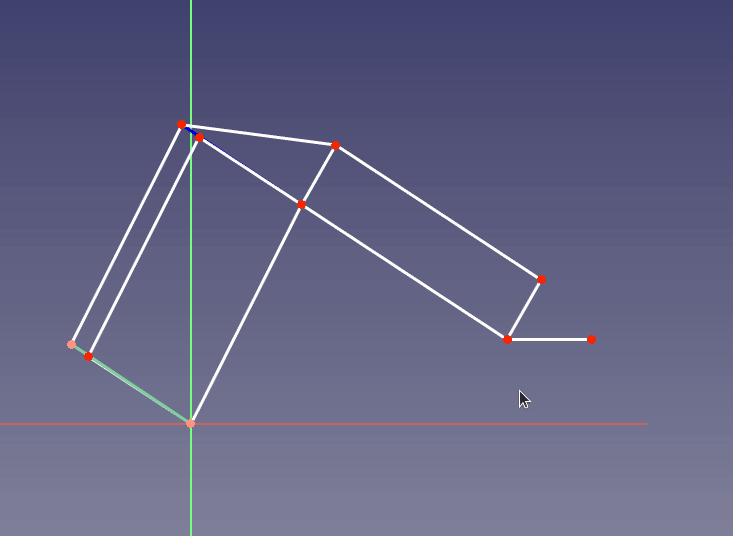
En este mecanismo hay 3 paralelogramos:

Modelo alámbrico
Paralelogramo 1: Balancín del codo
Vamos a reconstruir sus mecanismos para entenderlo bien.
Partimos de de una barra fija (L1) que hace de brazo, y sobre ella otra fija (con una distancia L2 entre el punto izquierdo y el punto de apoyo):
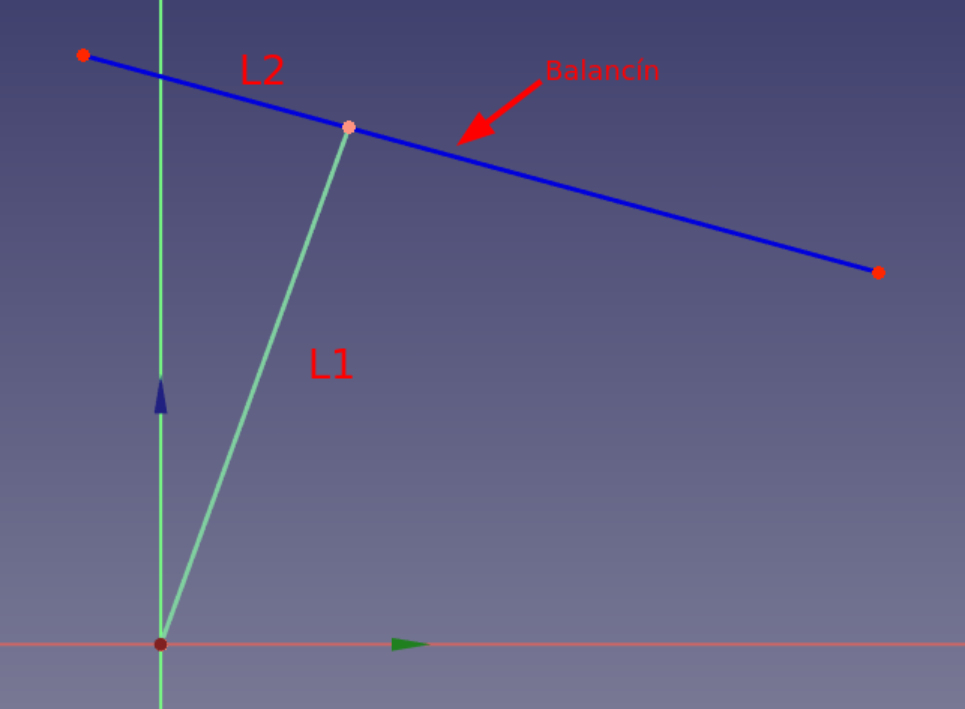
Esta estructura es la de un balancín (GDL=1):
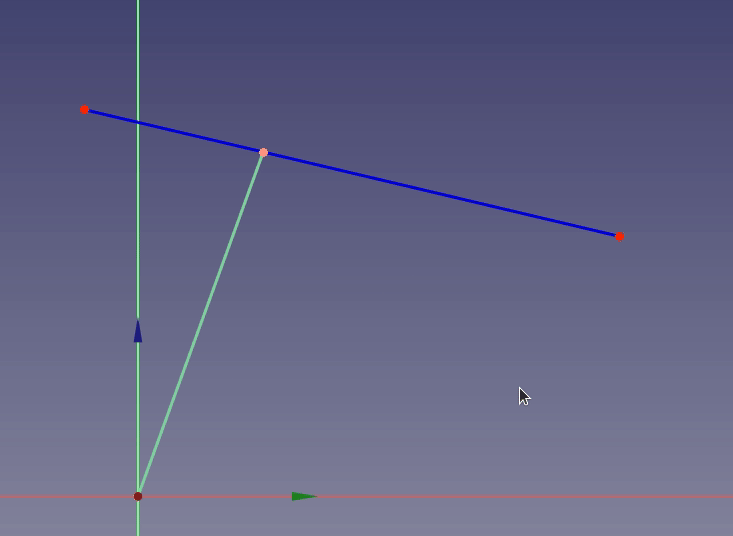
Para que el actuador esté situado en la base (en el origen) utilizamos un paralelogramo con barras de longitudes L1 y L2:
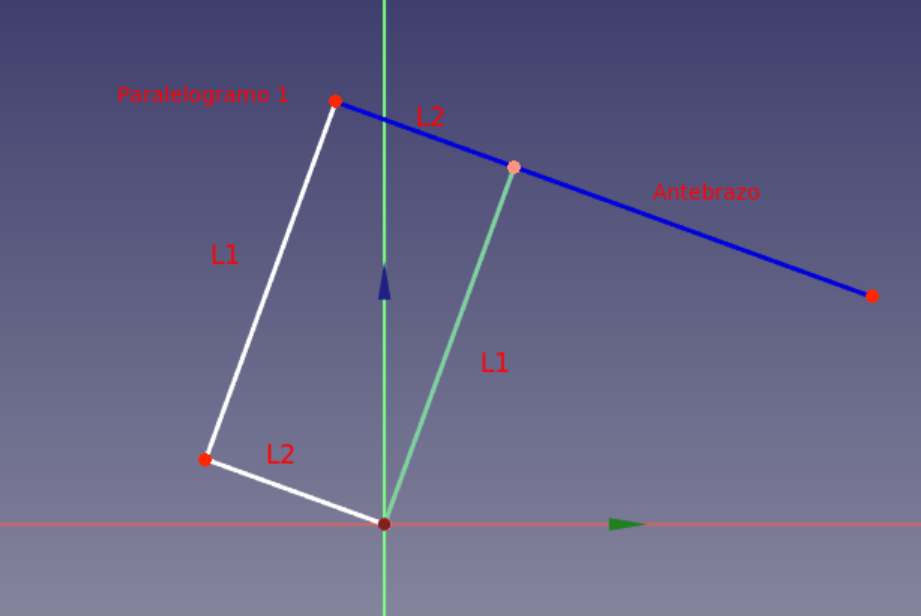
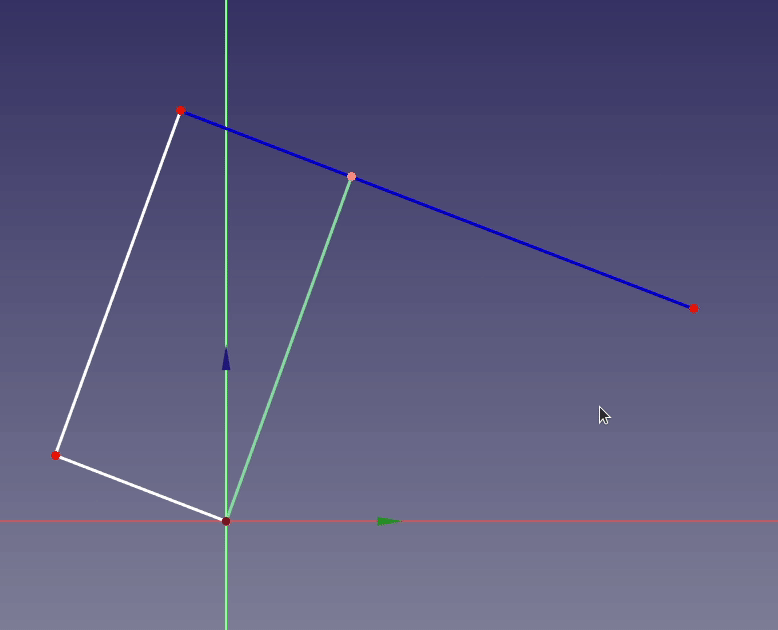
Paralelogramo 2: Inclinación del brazo
Para mover el brazo vamos utilizar un segundo paralelogramo. Partimos de una barra de longitud fija L1 (brazo), pero ahora esta barra es móvil y se puede inclinar adelante y atrás. En la base situamos una barra L3 fija a un ángulo respecto al eje X.
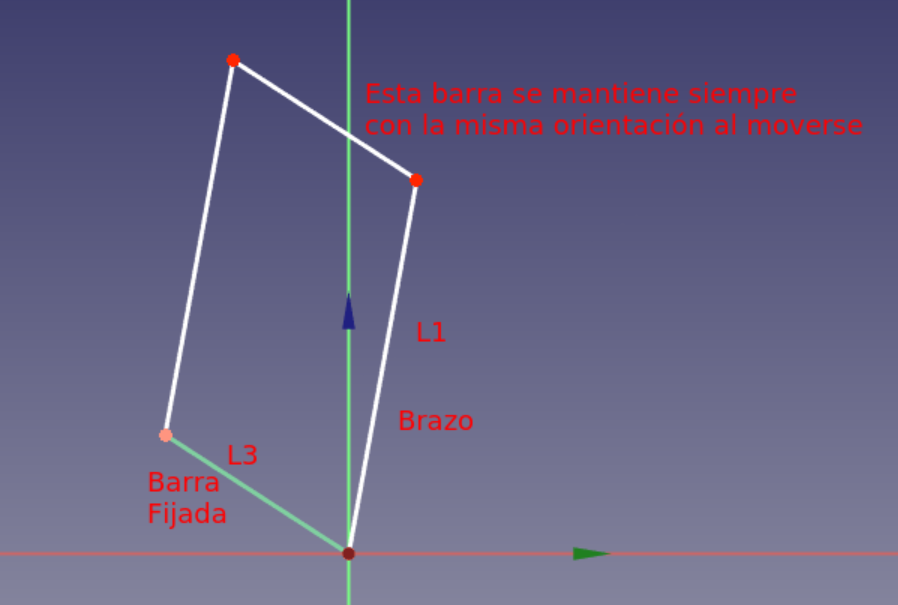
Así, tenemos un brazo que se puede inclinar, y que la barra superior se mueva manteniendo siempre la misma orientación, fijada por la barra inferior L3:
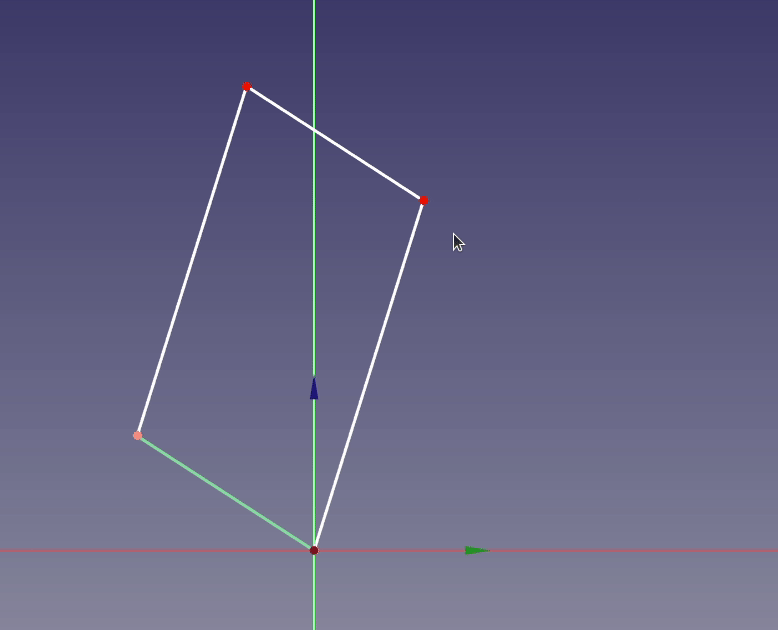
Al tener siempre la misma orientación, podemos conectar otras barras con ángulos fijos, que tampoco variarán su orientación. Esto permitiría añadir una pinza simple que se mantuviera siempre paralela al suelo… ¡la pinza simple!
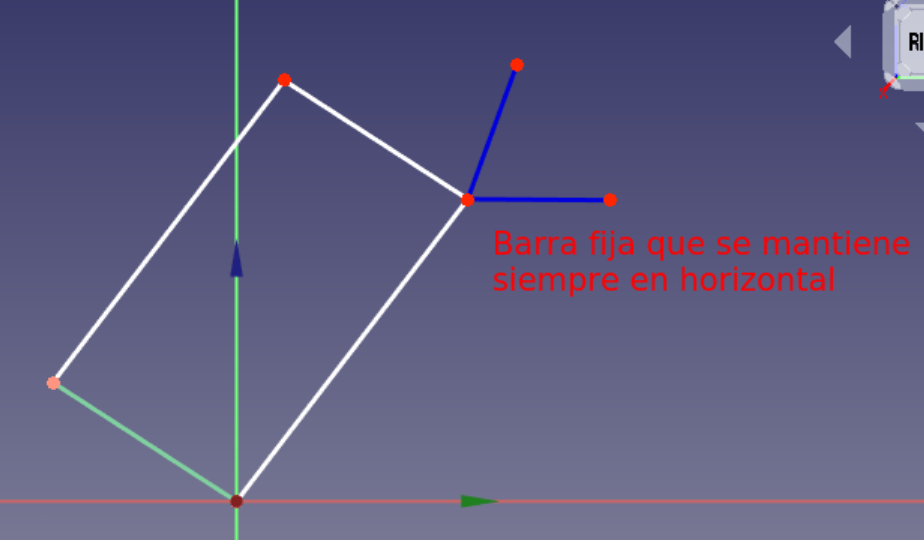
Aquí podemos ver el funcionamiento:
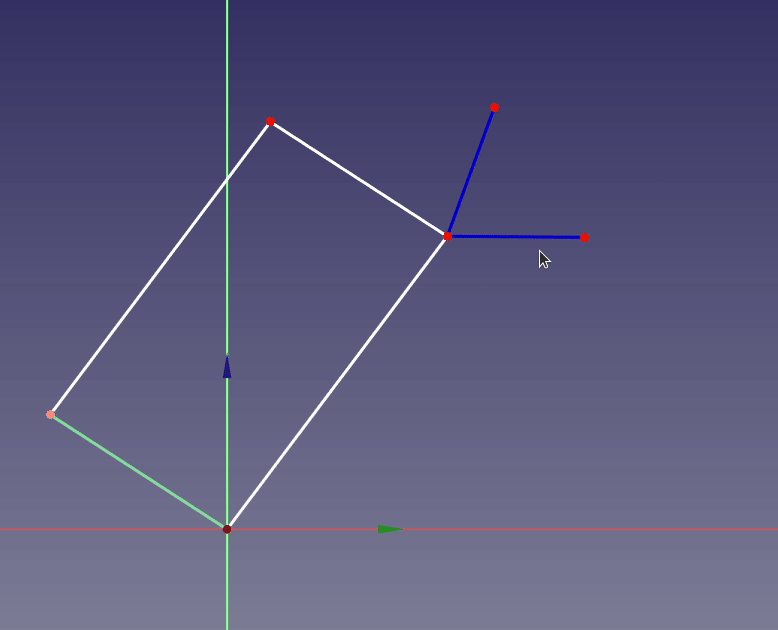
Paralelogramo 3: Antebrazo
El tercer paralelogramo lo necesitamos para llevar la pinza al extremo del robot en vez de estar en el codo. Vamos a añadirlo y colocar al final la pinza, que mantendrá siempre la misma orientación. Este sistema tiene 2 grados de libertad:
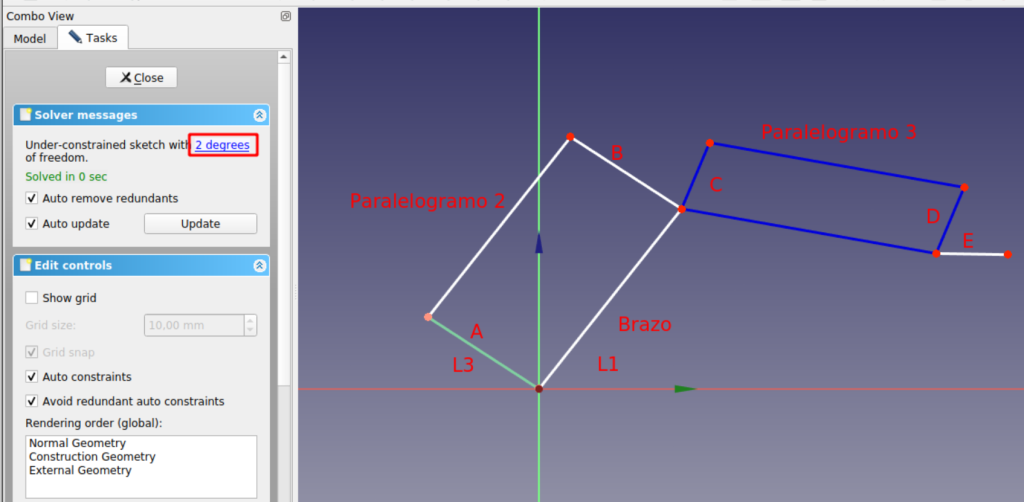
Si movemos ahora la pinza, siempre mantiene la misma orientación:
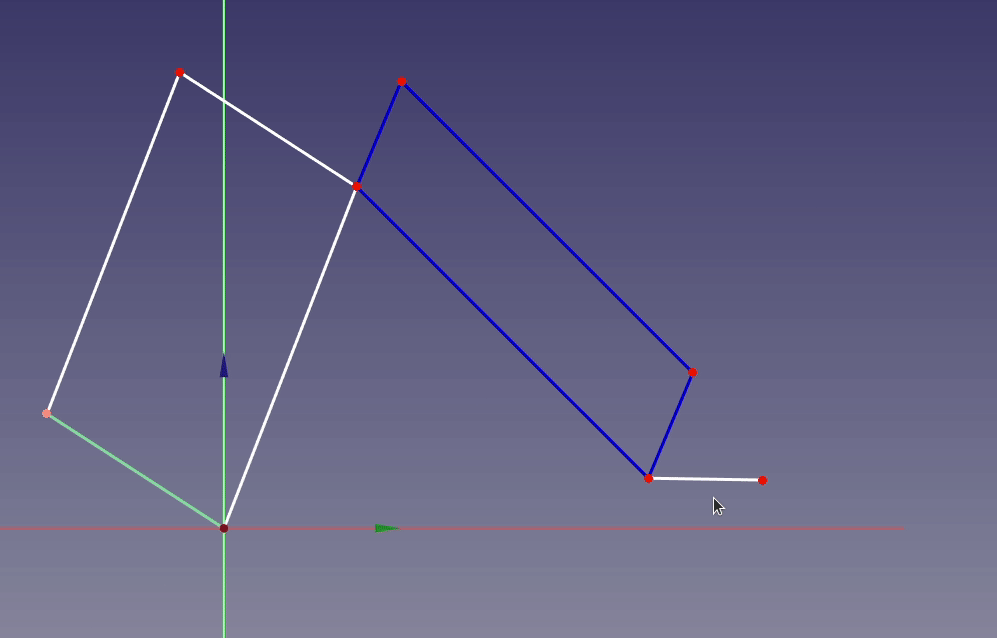
Composición final
En la composición final superponemos los tres paralelogramos, cada uno en un plano paralelo.
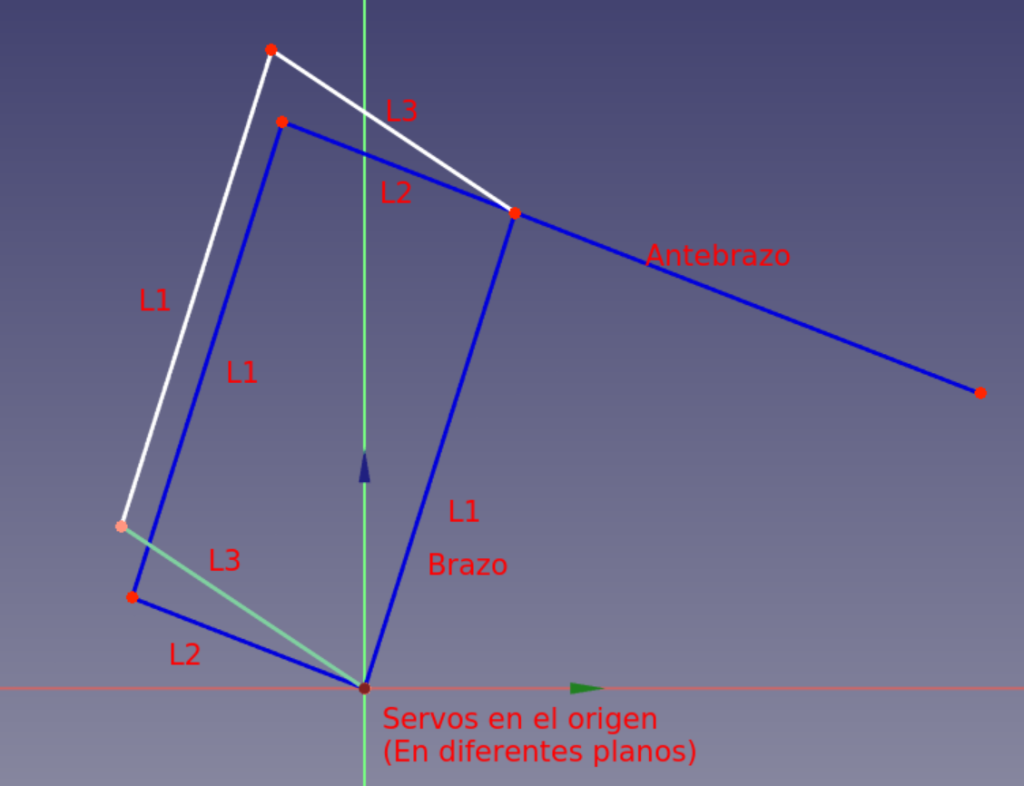
Primero superponemos los dos primeros, con los dos servos en el origen:
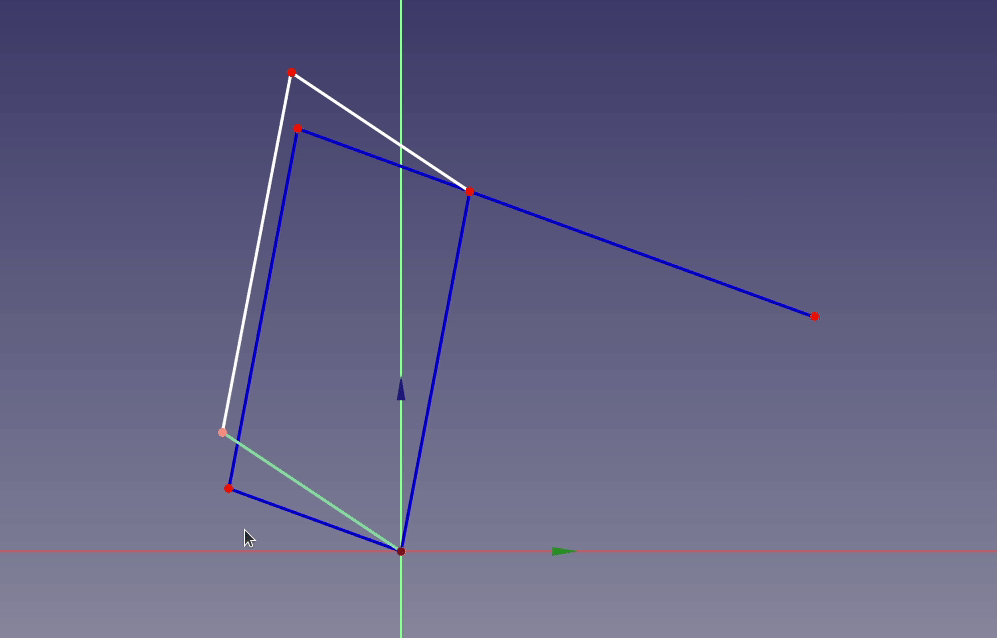
Ahora añadimos el tercer paralelogramo, que permite colocar la pinza en el extremo, haciendo que esté siempre paralela al suelo:
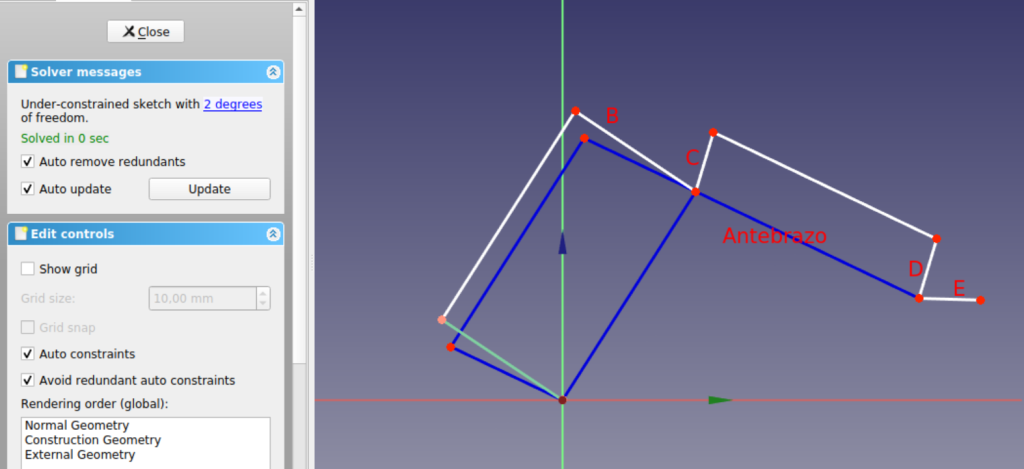
Aquí puedes ver el funcionamiento:
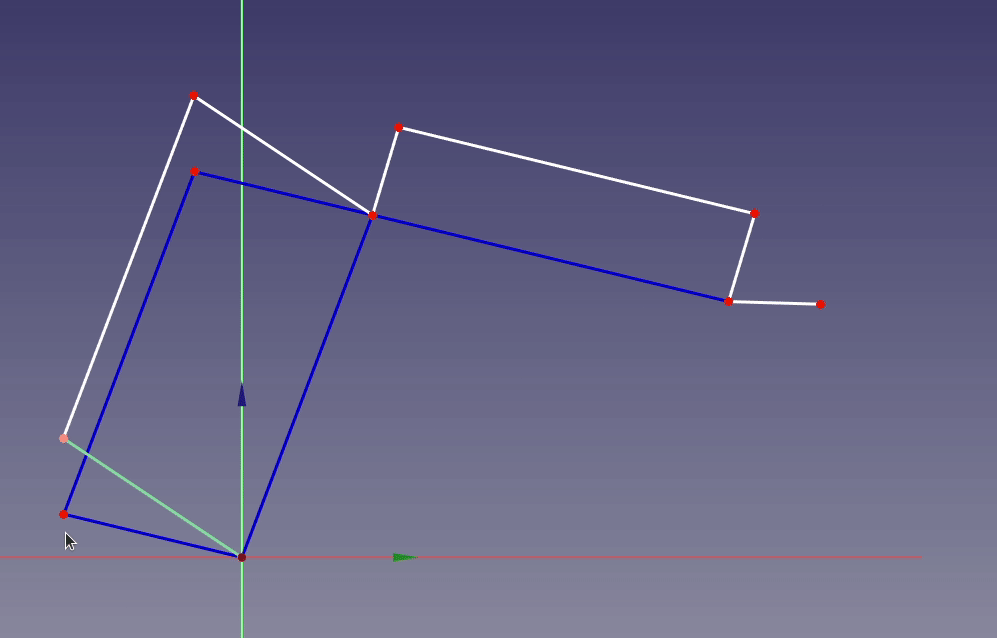
¡A practicar!
Reto 1: Diseña tu pinza simple pasiva
Utilizando el mismo método del apartado de pinzas simples, diseña tu propia pinza simple pasiva. Así practicarás tus habilidades para el diseño mecánica y las herramientas de diseño en 2D (Inkscape) y 3D (FreeCAD).
- Smartphone: Haz dos fotos de tu mano con los dedos índice y pulgar en las posiciones de abierto y cerrado.
- Inkscape: Usa la técnica de calcar para dibujar tu mano en las dos posiciones, en capas separadas.
- Inkscape: Obtén los puntos principales (centro de rotación, extremos de los dedos).
- Inkscape: Realizar un boceto de las piezas de tu pinza.
- Inkscape: Haz un escalado a tamaño real con el sistema de referencia de tu mano.
- FreeCAD: Importa las piezas (svg) en FreeCAD y extrúyelas para darle volúmen.
- FreeCAD: Usa geometría constructiva para crear las piezas y tener un ensamblaje real.
Reto 2: Estructura de paralelogramos
Realiza paso a paso la estructura alámbrica del brazo robótico con FreeCAD.
Configuración de FreeCAD
La primera vez que ejecutamos FreeCAD nos aparecerá una pantalla como esta:
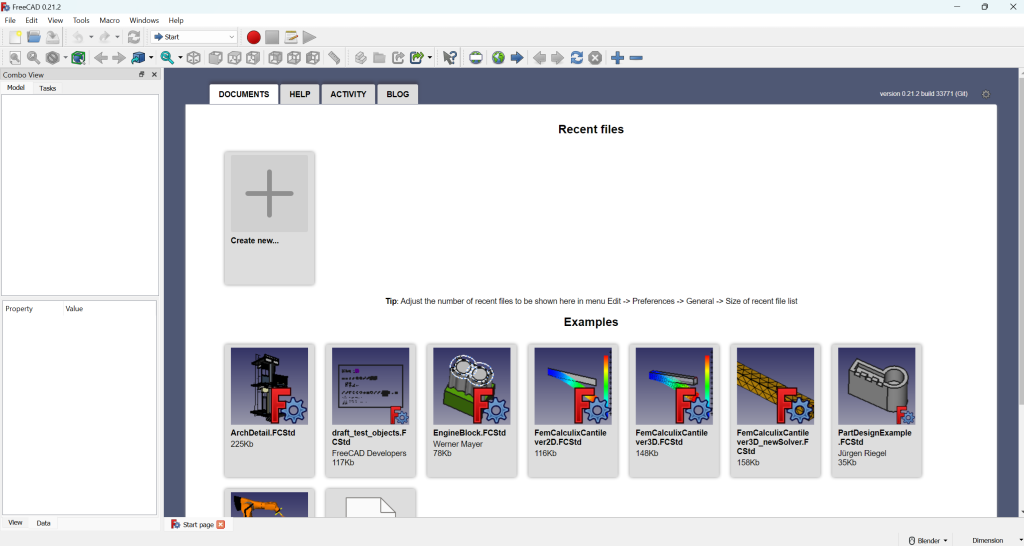
Para configurar FreeCAD vete a Edit (1) y Preferences (2):
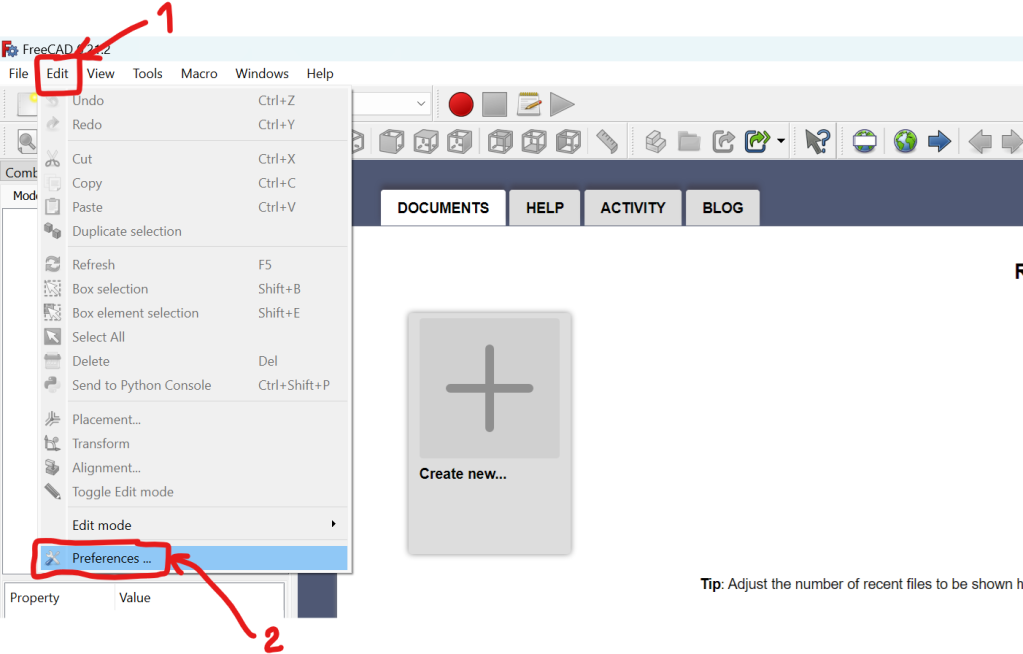
En la ventana de configuración, en la pestaña de General, realiza estos cambios:
- Selección del idioma (1).
- Selección del tema de la interfaz (2).
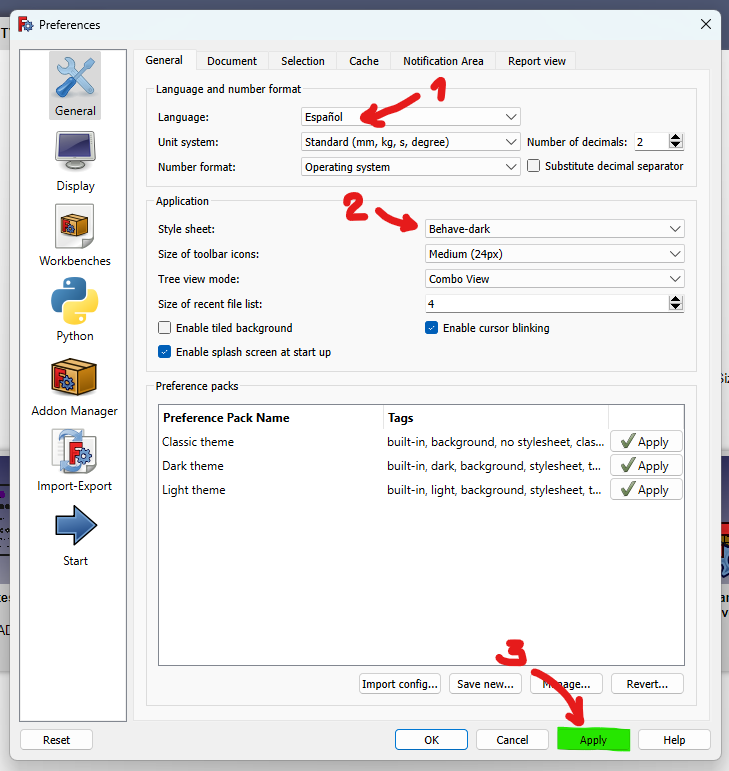
Ahora, en la pestaña de Documento (1):
- Guardar miniatura (2).
- Autoría (3): Escribe tu nombre y apellidos.
- Licencia: Elige entre las distintas opciones de licencias. Si quieres conocer más sobre los derechos de autor, vete a esta página de mi blog.
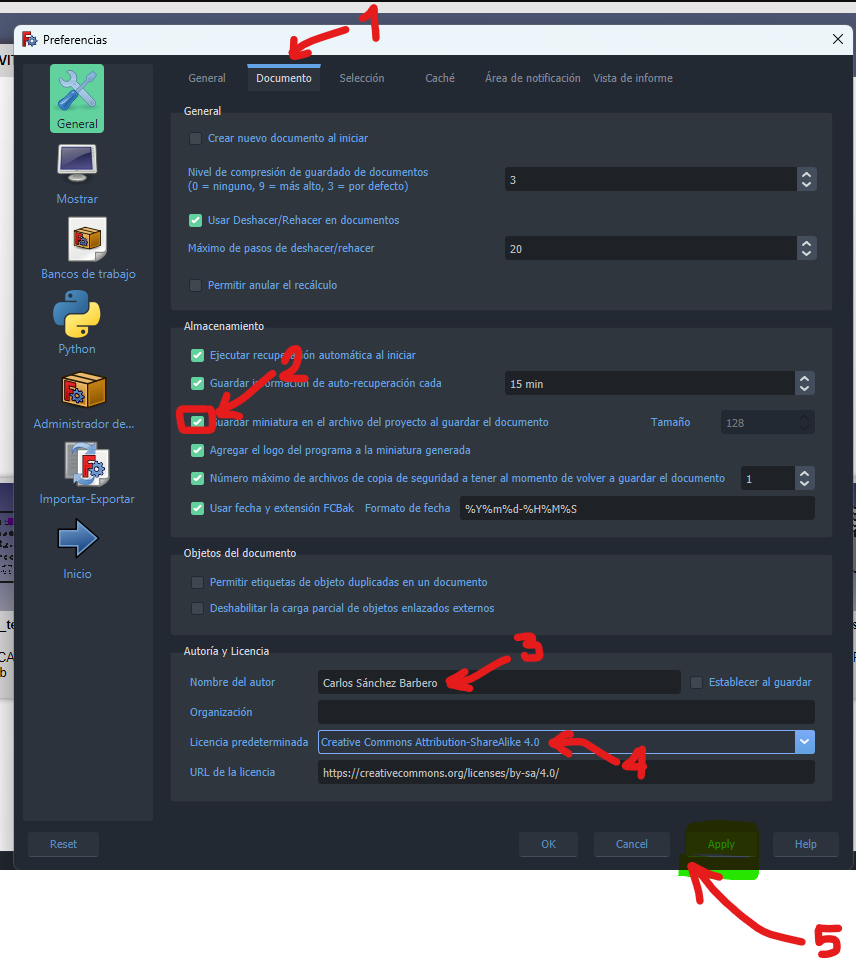
Dentro del menú Mostrar, en la pestaña Vista 3D:
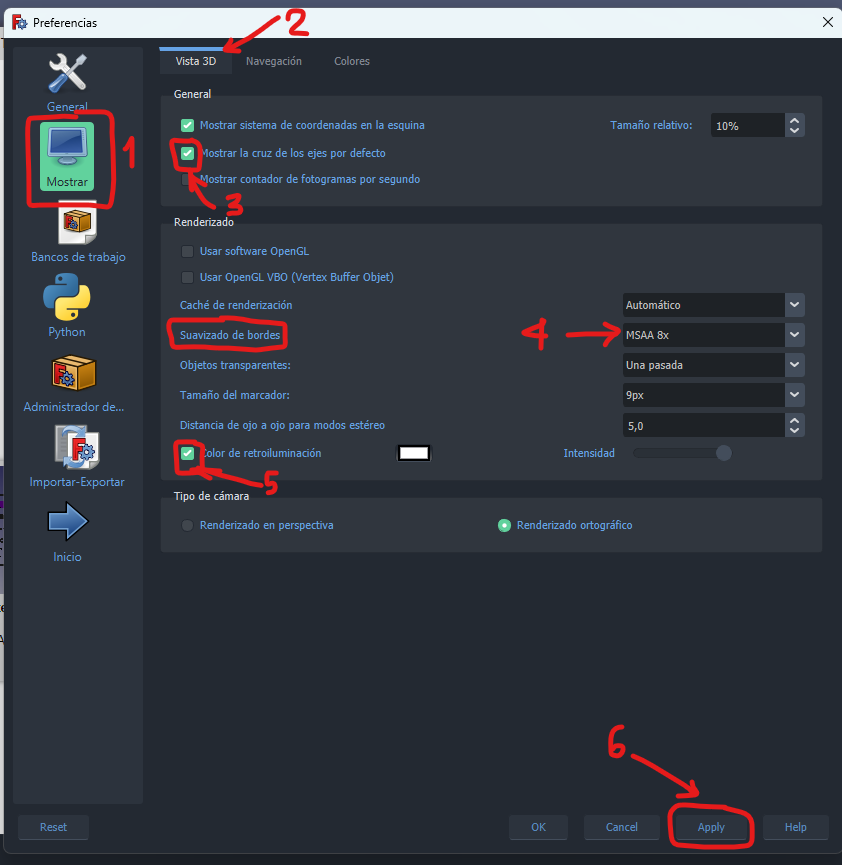
Dentro del menú Mostrar, en la pestaña Navegación:
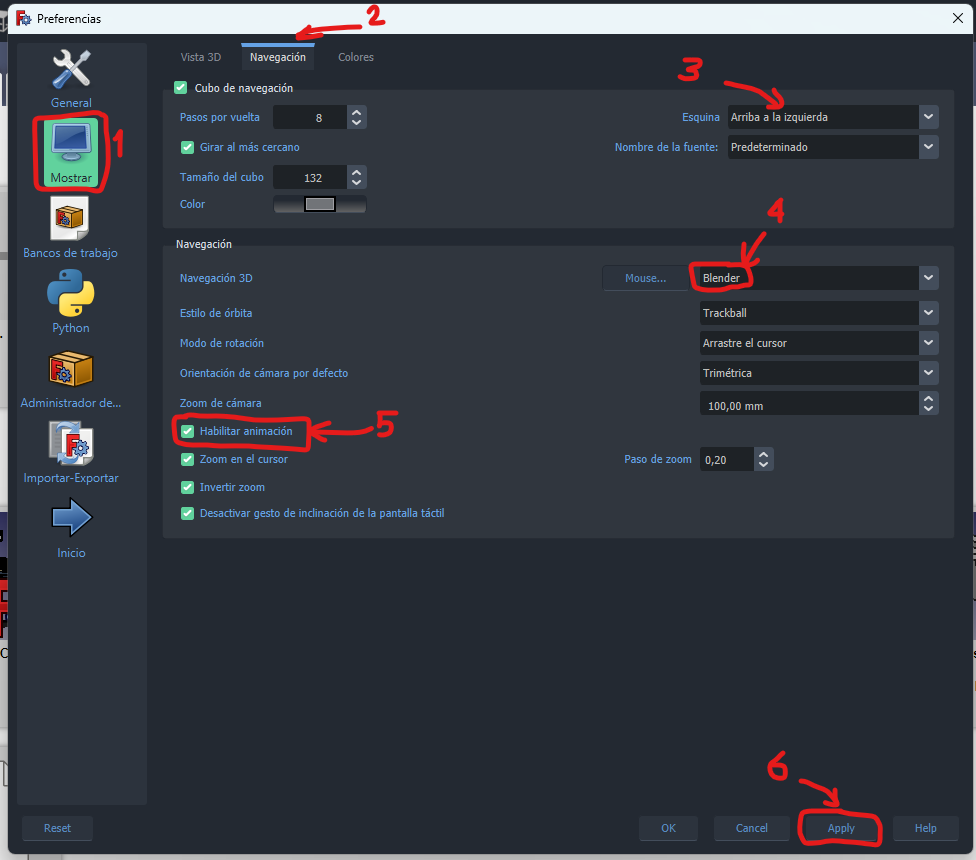
Dentro del menú Start, configuramos los colores para un tema oscuro (si lo has elegido):
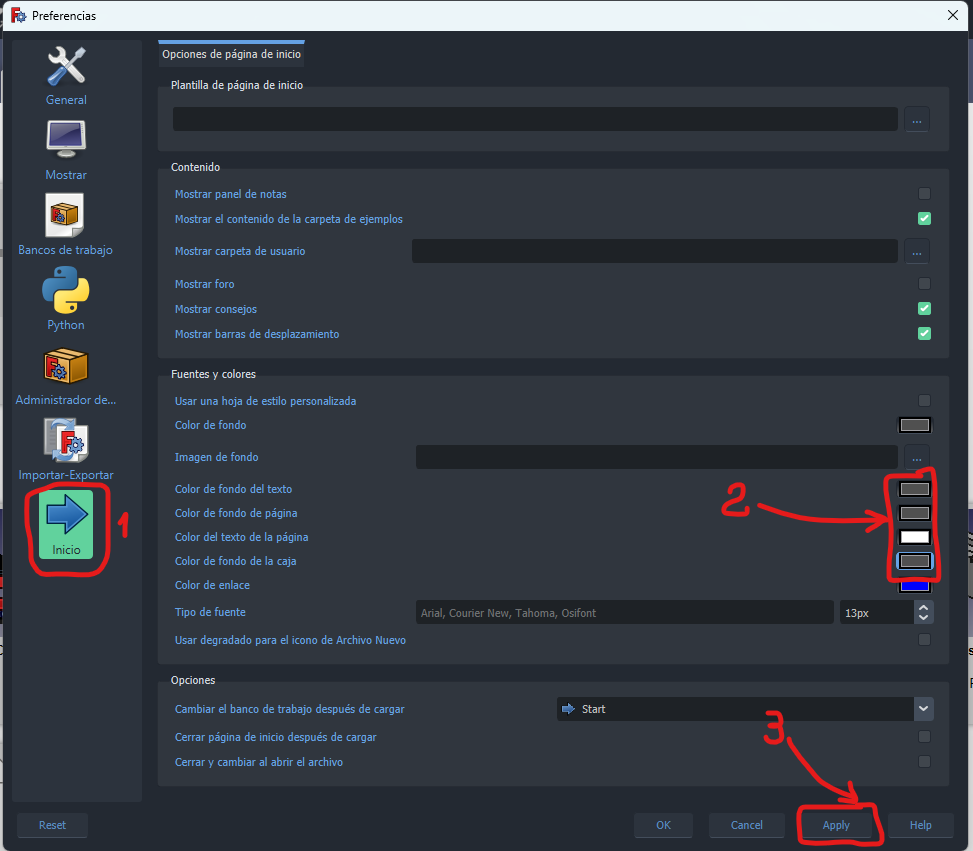
Dentro del menú Part, cambiamos las configuraciones de la pestaña General:
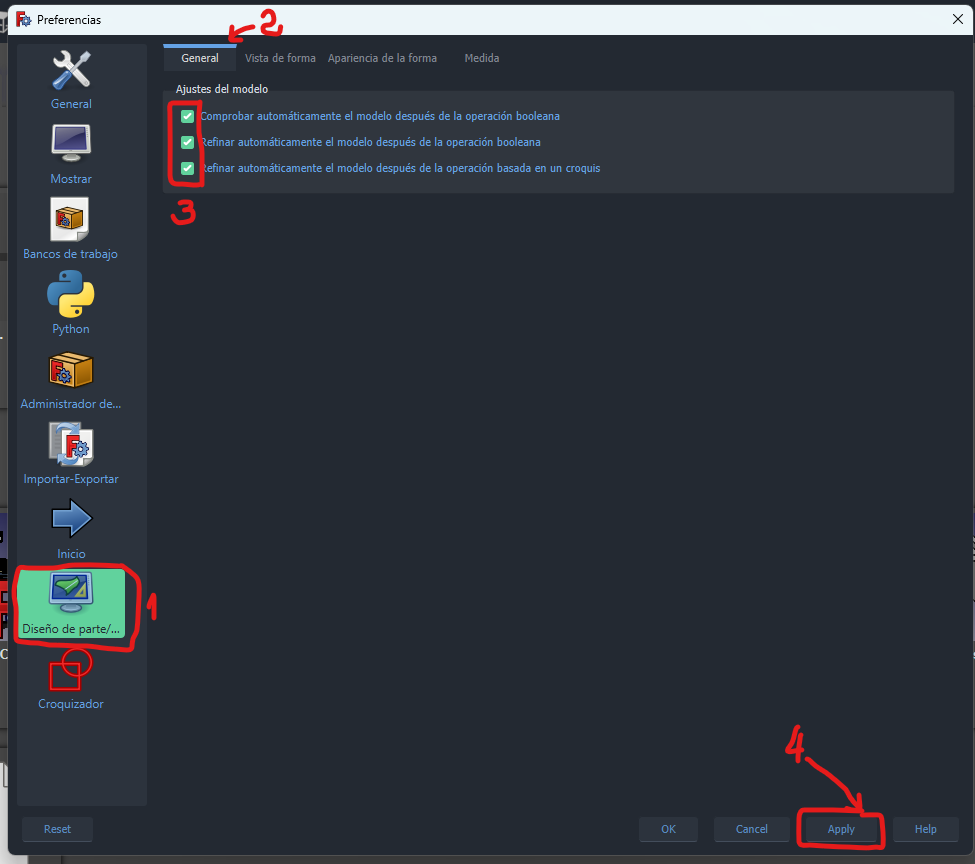
Representación del brazo robótico
Vamos a representar con un Croquis esta figura que acabamos de estudiar:
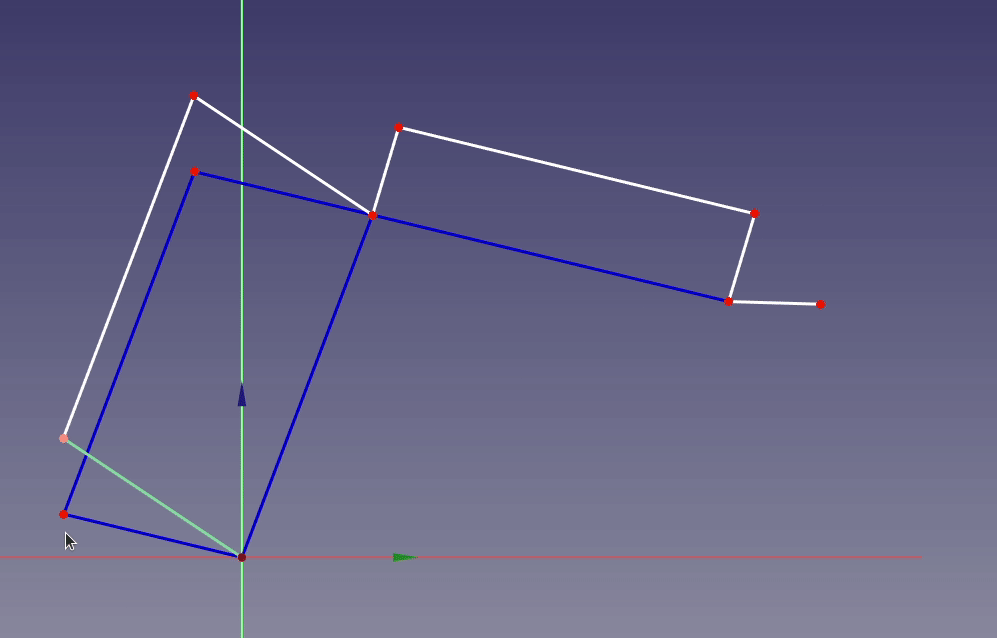
Empecemos en el banco de trabajo Part Design, Creando un Cuerpo nucvo:
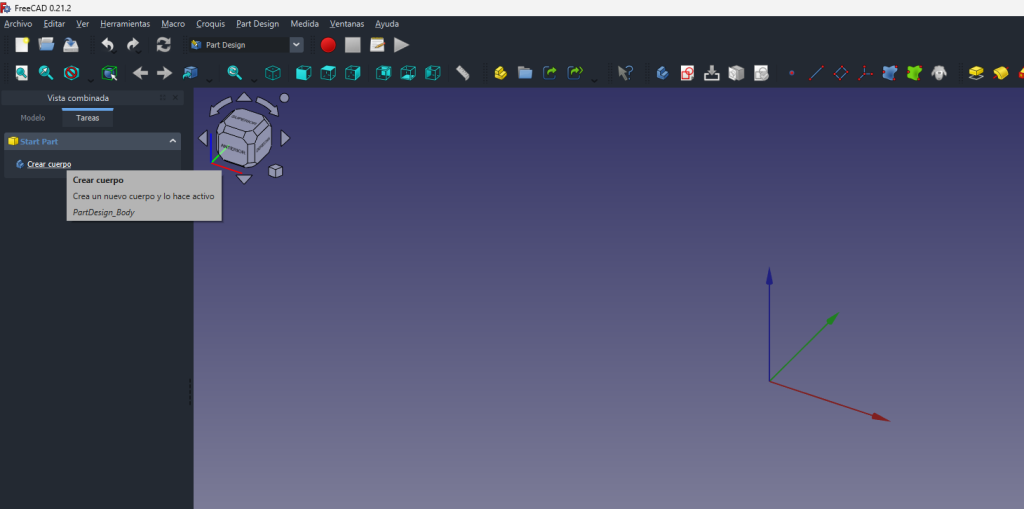
Y un croquis:
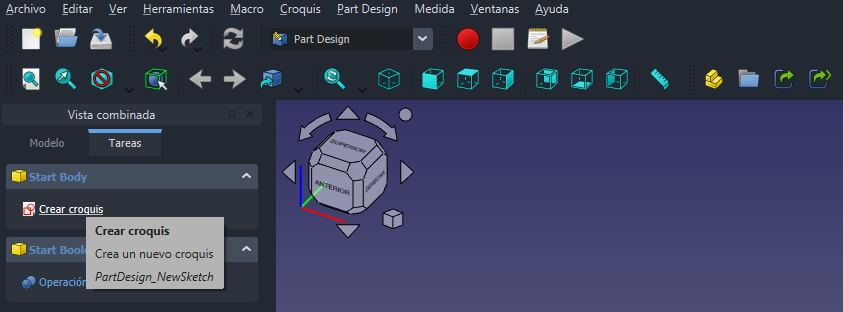
El croquis lo vamos a crear en el plano vertical XZ:
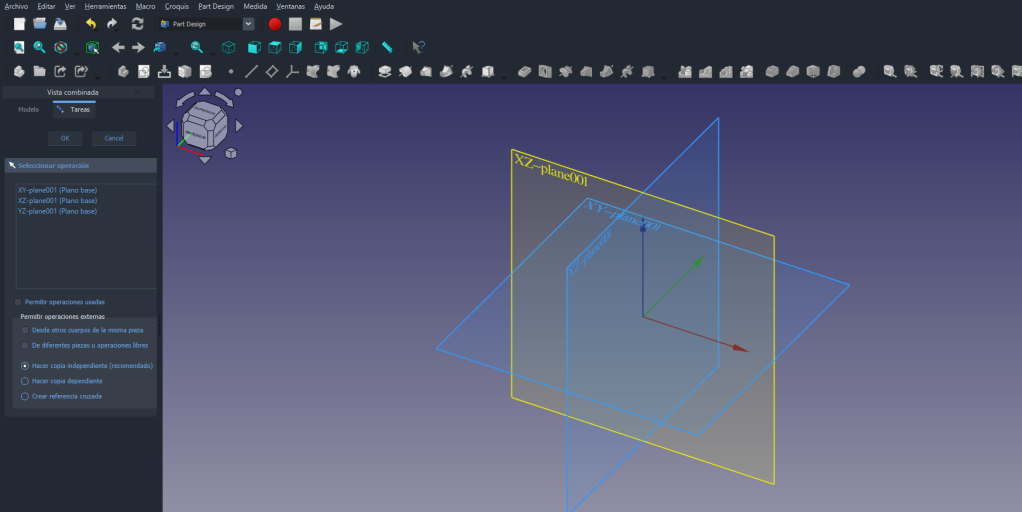
Vamos a utilizar la herramienta de Polilínea para crear el primer paralelogramo.
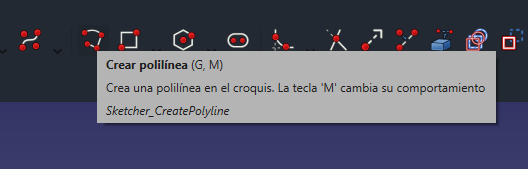
Una vez que lo tengas (con uno de los puntos en el origen 0,0), vamos a restringir las distancias. Fíjate que los brazos L3 tienen una restricción de paralelismo:
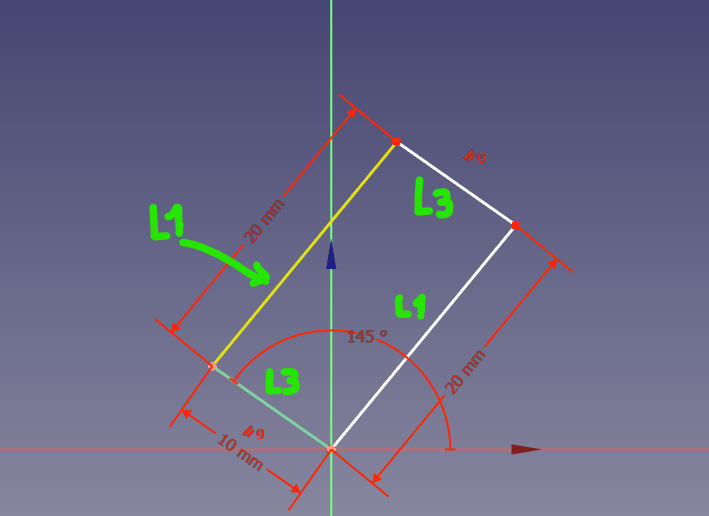
Si ahora haces clic en el ojo puedes hacer que las restricciones no sean visibles:
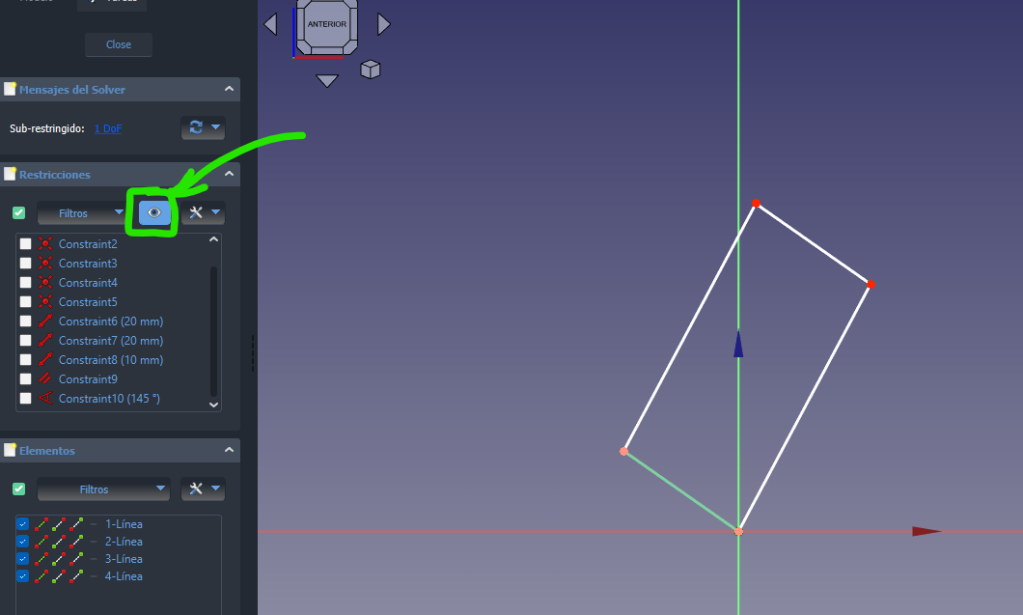
Para el segundo paralelogramo vamos a utilizar otro color de líneas, en este caso vamos a utilizar el modo de «alternar geometría de construcción»:
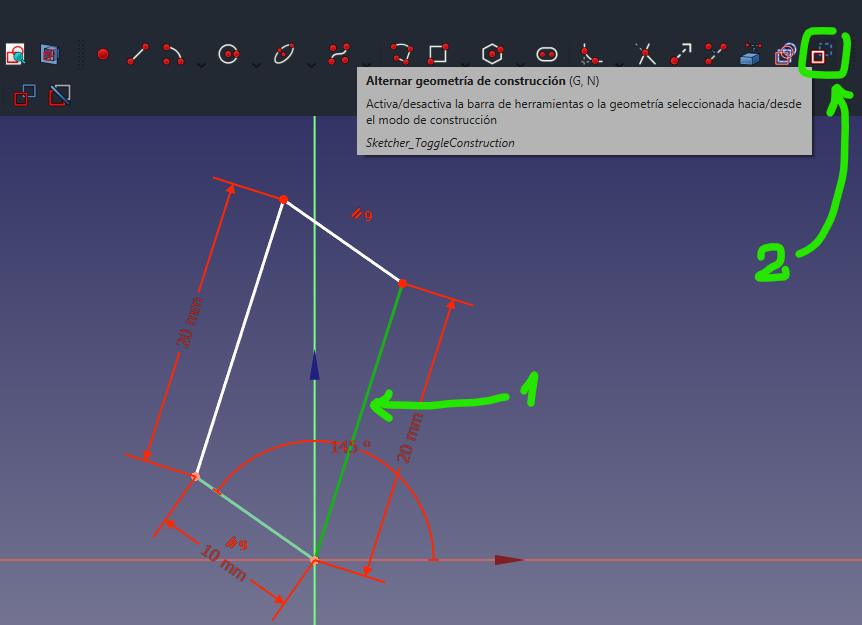
Al seleccionarla (1) y alternar (2) pasa a color azul:
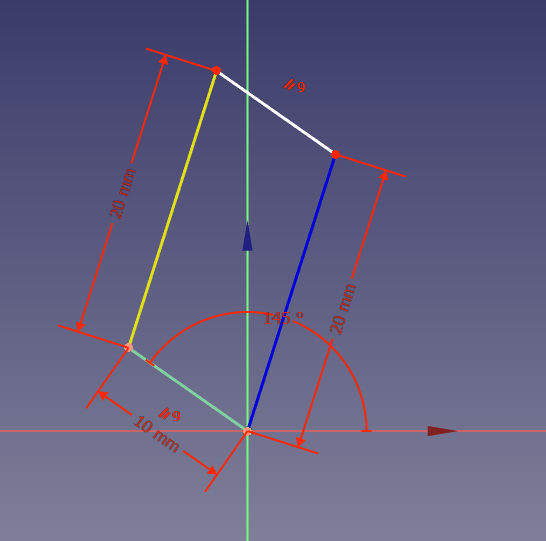
Aquí tienes el nuevo paralelogramo con las restricciones:
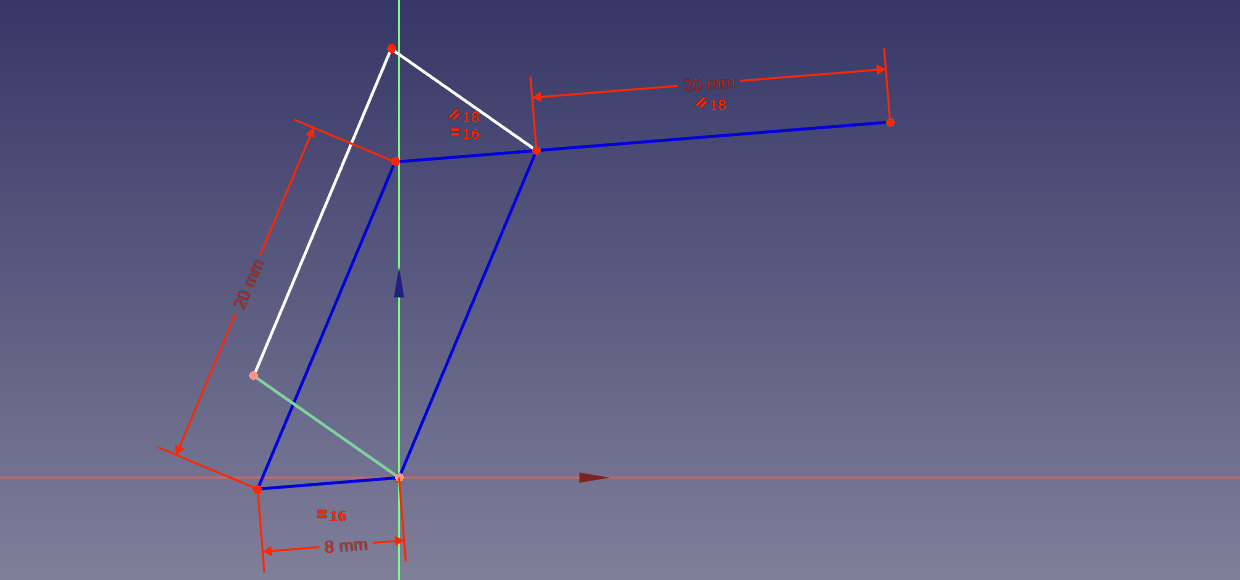
Y la pinza añadida con el último elemento:
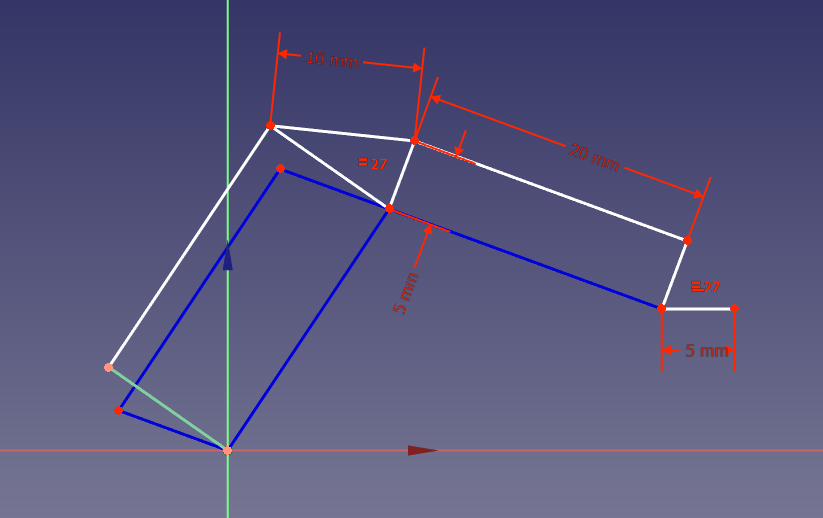
Este es el funcionamiento que buscamos:
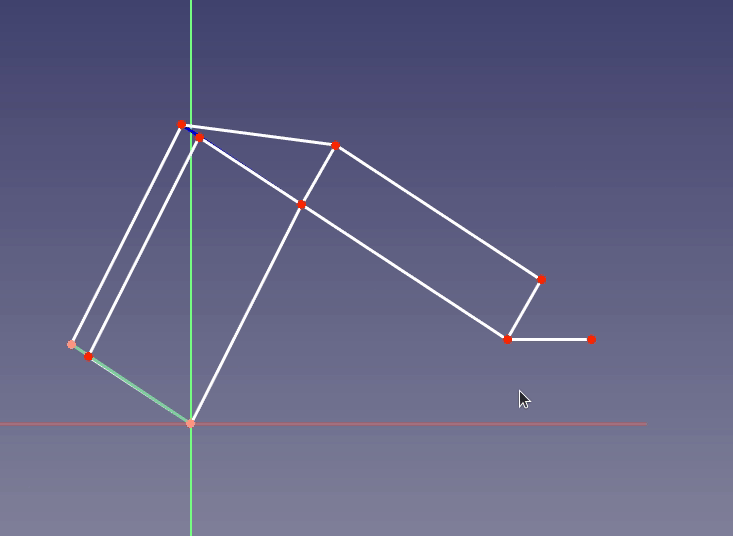
Aquí tienes todas las restricciones como resumen:
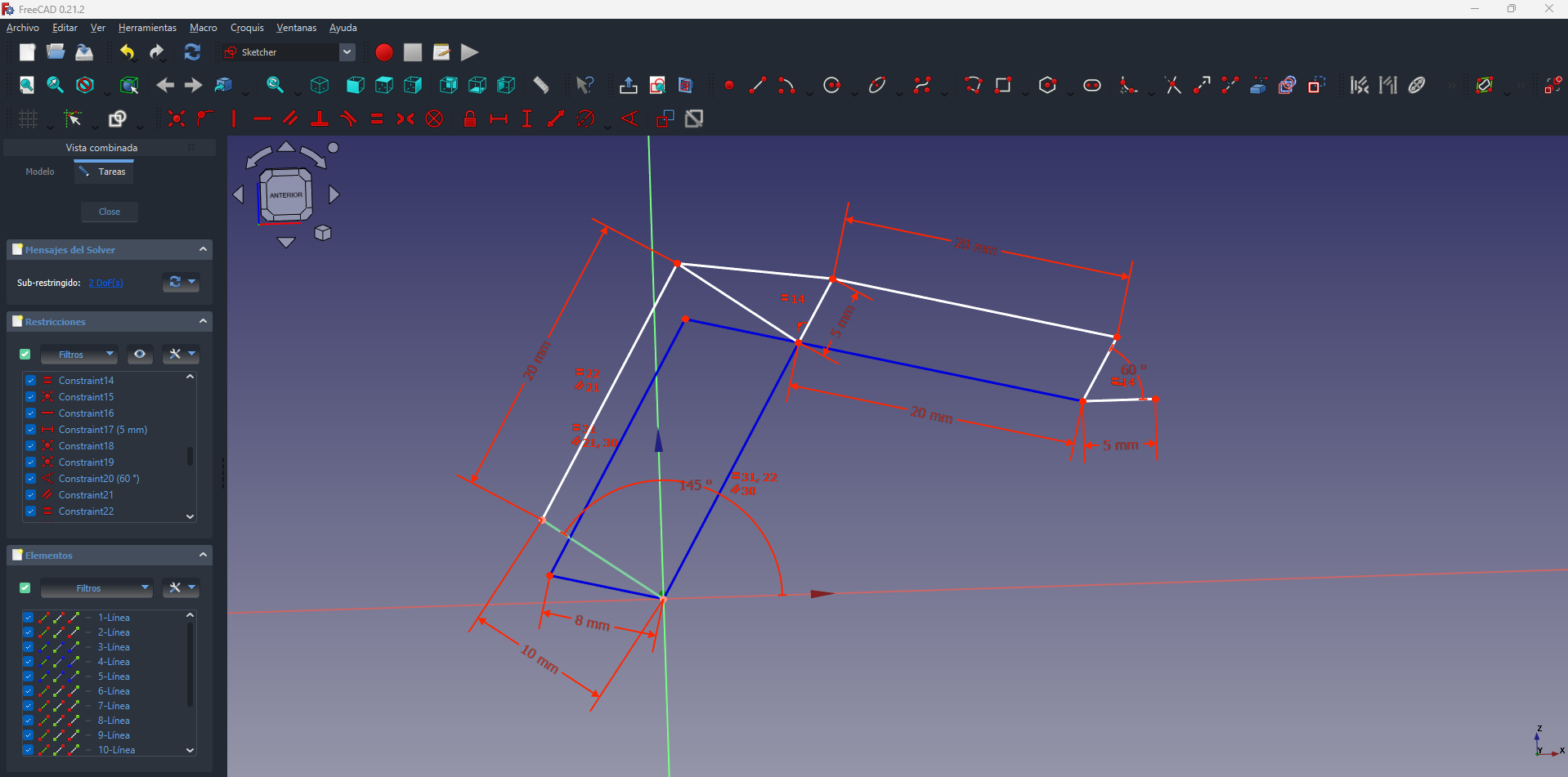

Deja un comentario