
Vamos a utilizar FreeCAD para obtener una representación en el sistema diédrico o multivista de una pieza de ajedrez, ¡nuestra peón!
Antes de comenzar, un breve repaso sobre el dibujo técnico como forma de comunicación.
- El dibujo como forma de comunicación
- Qué es el sistema diédrico
- Cómo determinamos las vistas de un objeto
- Cómo dibujamos las caras, aristas y vértices ocultos
- Cómo representamos los objetos de distinto tamaño
- Cómo indicamos las dimensiones de una pieza
- Cómo obtener las proyecciones con FreeCAD
El dibujo como forma de comunicación
El dibujo técnico es una forma de comunicación gráfica, para mostrar:
- Cómo funciona un objeto, o
- Cómo tiene que ser construido
Los sistemas de representación o proyección son las distintas formas de representar un objeto con un volumen (3D) en un plano bidimensional (2D).
Nosotros vamos a utilizar hoy un sistema geométrico: a todo el mundo le va a quedar igual.
Qué es el sistema diédrico
Aquí tienes una panorámimca de todos los sistemas de representación:

El diédrico es un sistema de representación geométrico (a todo el mundo le queda igual), de proyección cilíndrica (la luz forma un cilindro), ortogonal (la luz que “echan” los ojos forma 90º con el papel), sistema diédrico (2 caras, sólo se muestran 2 de sus dimensiones).
Sistema de representación -> Geométrico -> de Proyección cilíndrica -> Ortogonal -> Diédrico
En la proyección multivista, dibujamos generalmente tres vistas de un objeto, y las dimensiones en cada una de las vistas representan con exactitud las del objeto.
Las vistas se definen de acuerdo a las posiciones de los planos de proyección con respecto al objeto.
| Plano Frontal de proyección | Plano Horizontal de proyección | Plano de proyección de perfil |
|---|---|---|
| El alzado de un objeto muestra las dimensiones de anchura y altura | La planta de un objeto muestra las dimensiones de profundidad y anchura | El perfil de un objeto muestra las dimensiones de profundidad y altura |
| El alzado es la vista más característica del objeto. El alzado se dibuja como si mirases directamente a la parte frontal del objeto (vista de frente). | La planta se dibuja como si lo mirases desde arriba, “vista de pájaro” (vista superior). | El perfil se dibuja como si el objeto hubiese sido girado para que uno de sus lados se vea directamente (vista lateral). |

- La planta y el alzado están alineados verticalmente, y comparten la misma anchura.
- El perfil izquierdo, el alzado, y el perfil derecho están alineados horizontalmente, y comparten la misma altura.
Las vistas principales son el alzado, la planta y el perfil derecho.
Cómo determinamos las vistas de un objeto
- Determinar la mejor posición del objeto.
- Definir el alzado. El alzado debe mostrar el objeto en su estado natural, y ser la vista más descriptiva.
- Determinar el mínimo número de vistas necesarias para describir el objeto, para que pueda ser construido o fabricado.
- Una vez que se ha elegido el alzado, determina cual de las otras vistas tiene el menor número de líneas ocultas.
Aquí tienes las vistas de distintos objetos característicos.
¡Fíjate bien en los cilindros y esferas, que luego vas a representar la Reina de Ajedrez!


Cómo dibujamos las caras, aristas y vértices ocultos
En la siguiente imagen hemos representado tres figuras (en perspectiva isométrica). Fíjate que dos de ellas tienen unos agujeros (circular y cuadrado)

Al representar sus vistas (planta, alzado y perfil derecho), si no utilizamos las líneas ocultas, tendrían una representación de las vistas similar, aún siendo distintas figuras

La solución estaría en representar bien las líneas ocultas (y las líneas de centro).

En estos dos objetos ocurre lo mismo en la planta y el perfil izquierdo, que son similares.

La solución estaría en representar bien las líneas ocultas (y las líneas de centro).

Cómo representamos los objetos de distinto tamaño
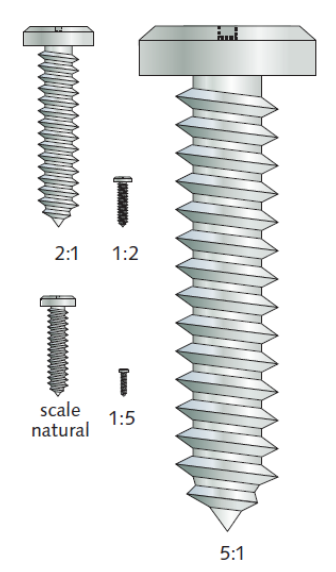
Una escala es la relación entre una dimensión (medida) del dibujo y la misma dimensión en el original

Una escala se puede representar de 4 maneras:
- Con palabra: «1 centímetro es a 1 metro».
- Como un ratio, por ejemplo 1:2
- Como una fracción, 1/2
- Como una barra (escala gráfica)

| Escala natural | Escala de ampliación | Escala de reducción |
|---|---|---|
| El objeto se dibuja con sus dimensiones reales. | El objeto se dibuja más grande que su tamaño real. | El objeto se dibuja más pequeño que su tamaño real. |
| 1:1 | 5:1 | 1:2 |
| Significa que 1 unidad en el plano equivale a 1 unidad en la realidad. | Significa que 5 unidades en el plano equivalen a 1 unidad en la realidad. | Significa que 1 unidad en el plano equivale a 2 unidades en la realidad. |
| Cómo calcular una dimensión: Medida sobre el dibujo | Cómo calcular una dimensión: Divide la medida por la escala. | Cómo calcular una dimensión: Multiplica el valor de la medida por la escala |
| Ejemplo: Bolígrafo | Ejemplo: Piezas de relojería. | Ejemplo: Mapas. |
Cómo indicamos las dimensiones de una pieza
Acotar una pieza es indicar sobre el dibujo realizado todas las dimensiones REALES de la pieza, de tal forma que el operario y las demás personas que intervengan en su elaboración no tengan que hacer ninguna operación aritmética, ni que medir una cota sobre dicho plano para conocerla.
Aquí tienes un ejemplo muy completo:

En la figura puedes ver los distintos elementos de acotación:

| Líneas de cota | Líneas auxiliares | Flechas de cota | Números de cota |
|---|---|---|---|
| Sirven para la indicación de las medidas, y se colocan paralelas a la línea que acotan. | Indican el comienzo y el fin de la arista acotada. Es perpendicular a la misma. | Las líneas de cota quedan limitadas por sus extremos con dos flechas bien marcadas. | Valor numérico real de la dimensión que representa. |
Cómo obtener las proyecciones con FreeCAD
Vamos a utilizar FreeCAD para obtener distintas proyecciones de nuestro peón de ajedrez: La planta y el alzado.
Qué es FreeCAD

- FreeCAD es un programa de diseño 3D Libre y multiplataforma. Patrimonio tecnológico de la humanidad: “Conjunto de tecnologías libres, que nos pertenecen a todos y que podemos desarrollar todos”.
- La versión que usaremos es la última estable (0.21.1, que ocupa unos 500MB).
- Aquí puedes ver el proyecto FreeCAD en el github.
Cuál es la configuración básica
- Entrar en escenario Part.
- Entramos en Editar/Preferencias.
- Idioma: General/General/Idioma.
- Iniciar con Part: General/General/Iniciar (Escenario Part).
- Documento nuevo al arrancar: General/Documento/Crear un documento nuevo al iniciar.
- Navegación Blender: Mostrar/Vista 3D/Navegación 3D = Blender.
- Antialiasing: Visualización/Vista 3D/Anti-alias (MSAA 8x).
- Fondo: Visualización/Colores/Color de Fondo.
- Refinado: Diseño de piezas/General/Configuraciones del modelo: Activar las 3 opciones.
- Cerrar FreeCAD y volver a entrar para asegurarse que todo está correcto.
Cuáles son las piezas de referencia
Hay una biblioteca de objetos de FreeCAD, donde la comunidad va subiendo sus modelos: FreeCAD Library.
En la carpeta de Objetos genéricos hay objetos familiares, como una moneda de un euro, una botella, una lata de refresco, una moneda… Vamos a trabajar con algunos de ellos.

Estos objetos están a escala real, y nos servirán como referencia, para conocer de un vistazo las dimensiones aproximadas de nuestros diseños.
El peón de ajedrez: Part Design
Vamos a utilizar el peón diseñado por Juan González Gómez «Obijuan»:

Vamos a realizar primero el ejemplo con el peón de ajedrez que hemos representado con el banco de trabajo Part Design:

El peón de ajedrez: Vistas
Este croquis lo revolucionamos para obtener nuestro peón:

Lo primero de todo es fijarte en las distintas proyecciones, que se obtienen automáticamente en FreeCAD.
Por ejemplo, el alzado:

La planta:

E incluso la proyección isométrica:

El peón de ajedrez: Tech Drawing
¡Empezamos!
1. Selecciona la vista del ALZADO de tu figura:

Selecciona el banco de trabajo TechDraw:

En los iconos superiores, selecciona «Insertar Página usando Plantilla»

Selecciona el tamaño de plano A4_Portrait_ISO7200TD:

Aparecerá una nueva pestaña llamada «Page», con la plantilla lista para completar:

Ahora vamos a crear las vistas. Asegúrate de que tienes seleccionado el peón («Revolution»), y haz clic en «Insertar Grupo de Proyección» (2):

Sitúate en la pestaña «Page» para ver bien cómo se crean las vistas:

Ahora Cambia la escala a personalizado (1) a una de ampliación 2:1, y selecciona la planta (3). Luego mueve el alzado para que esté colocado como en la imagen- Cuando termines presiona OK.

Vamos ahora a colocar las líneas de cota:

Empezamos con el ángulo entre los segmentos (1) y (2):

Ahora con los diámetros:

Para la altura, selecciona los puntos (1) y (2) con la tecla Control, y luego pulsa en la cota vertital (3):

Ya casi hemos terminado. Para ver cómo está quedando, presiona este icono:

Ahora vamos a rellenar el cajetín. Puedes hacer clic en los iconos verdes para completarlo:

Esto es lo que tienes que escribir, con letra mayúscula (puedes cambiar lo que está en amarillo para adaptarlo):

Por último, vamos a añadir unos textos de PLANTA y ALZADO al dibujo:

La forma de editar los textos más fácil es haciendo doble clic:

También puedes cambiar en el panel izquierdo las propiedades:

El grosor de las líneas lo puedes cambiar en la pestaña «Vista»:

¡Ojo que hay un error! Las cotas de altura se toman desde el centro de la circunferencia!

¡Ya estamos listos para exportarlo! Archivo::Exportar PDF:

Selecciona ahora la carpeta donde lo quieras guardar, y ponle el nombre apropiado:

Si abres el pdf, queda así:

Deja un comentario