Vamos a aprender a utilizar una Hoja de Cálculo para realizar el presupuesto de un Proyecto de Tecnología y Digitalización.
El programa que utilizaremos será Excel, desarrollado por Microsoft.

Índice de la entrada:
- Para qué se usan las Hojas de cálculo
- Primer vistazo
- Valores del proyecto: Polilla
- Valores del proyecto: Farolas
- Bordes
- Mano de obra, Coste total previsto
- Hoja de cálculo final
Para qué se usan las Hojas de cálculo
Una hoja de cálculo es un programa que permite almacenar datos, danto numéricos como de texto, en forma de tabla bidimensional.
Una vez introducidos los datos, se pueden realizar operaciones aritméticas, incluir fórmulas compleas y obtener gráficos ilustrativos.
- Cálculos matemáticos y estadísticos: Cálculos numéricos complejos, incluyendo funciones matemáticas y estadísticas.
- Análisis de datos: Análisis de grandes conjuntos de datos, permitiendo a gráficos y tablas para visualizar los resultados.
- Presupuestos y finanzas: Facilita la gestión del estado de flujo en efectivo, el balance de ingresos/gastos.
- Programación de horarios: Programación de horarios y el seguimiento de los trabajos programados.
- Gráficos y visualizaciones: Representación de datos de una manera más fácil de entender.
- Análisis de negocios:Evaluación del rendimiento financiero y de otro tipo de una empresa, así como identificación de oportunidades de mejora.
- Facturación: Podemos gestionar fácilmente albaranes, facturas, etc., que se generan en el día a día de la organización, lo que supone un ahorro efectivo de costes en términos temporales.
Primer vistazo
Los documentos que vamos a crear se manejan como libros, que se componen de hojas de cálculo. Un documento nuevo contiene 3 hojas de cálculo.
Dentro de cada libro, cada hoja se identifica de forma única con su nombre. Lo puedes ver en la solapa de la parte inferior.
Una hoja de cálculo se representa como una tabla distribuida en filas y columnas. En la intersección de ambas tenemos las celdas. Se pueden introducir datos u operaciones sobre una celda individual o sobre un rango de celdas.
Las fórmulas nos permiten realizar cálculos a partir del contenido de la hoja.
Las funciones son las fórmulas que las herramientas nos proporcionan para realizar diversas operaciones como cálculos estadísticos, conversiones, etc.
Ventanas principales
Las ventanas principales de Excel se estructuran de la siguiente forma:






Esta es la ventana principal:

Inserción de datos
Vamos a introducir unos datos para el presupuesto de un proyecto de Tecnología.
Para ello, crea un nuevo documento de Excel introduce los siguientes datos en la Hoja1:
- En la celda A1 escribe «NÚMERO»
- En la celda B1, «DESCRIPCIÓN»
- En la celda C1, «UNIDADES DEL LOTE»
- En la celda D1, «PRECIO UNITARIO»
- En la celda E1, «PVP»
- En la celda F1, «UNIDADES NECESARIAS»
- En la celda G1, «PVP FINAL»

Como puedes ver, el texto se alinea a la izquierda.
Formato de los datos
El menú contextual (pulsa con el botón derecho en la celda) de la celda proporciona el acceo inmediato a las opciones más comunes de los grupos Fuente, Párrafo y Estilos:

También lo tienes en la ficha de Inicio, en la parte superior:

El grupo de alineación contiene los botones relacionados con la posición de los datos dentro de las celdas y los métodos para ajustar el texto cuando excede los límites de las mismas:

El grupo Número nos permite elegir cómo vamos a mostrar los datos numéricos, en función del propósito del valor:

Vamos a dar formato a lo que tenemos introducido hasta ahora:

- En las celdas A1, B1, C1, observa como tenemos las opciones de Fuente (Myriad Pro), Tamaño de fuente (10), Formato de texto (Cursiva), Color de relleno (Azul), Color de la fuente (Blanco), Alineación (Centrado y alineado en el medio), Texto ajustado, Formato de número (General):

- En las celdas D1 y E1 tenemos las mismas opciones que antes salvo en el Formato de número (Moneda):

- En la celda F1 hemos cambiado el Color de relleno (Naranja) y el Formato de número (General):

- En la celda G1 hemos cambiado el Color de relleno (Rojo oscuro) y el Formato de número (Contabilidad):

Introducción de valores y fórmulas
Vamos a introducir los valores en la siguiente columna (la número 2):
- En la A2 vamos a introducir el número de material que vamos a comprar, el número 1. En las siguientes serán el 2, 3, 4,… Observa los valores de los distintos elementos de formato.

- En la B2 escribimos la descripción, en este caso madera de Contrachapado de unas ciertas dimensiones. Date cuenta que hemos ajustado el texto y luego modificado el tamaño de la celda.

- En la celda C2 tenemos las unidades que vienen en el lote que vamos a comprar, en este caso, 1.

- En la casilla D2 tenemos el precio unitario, es decir, lo que cuesta una unidad. Si tuviéramos 10 unidades en el lote, sería el precio no de todas ellas, sino de 1. Date cuenta de que el Formato de número es Moneda. Ten cuidado entre el uso del «.» y la «,» según la versión e idioma de Excel que estés utilizando.

- En la casilla E2 vamos a introducir una fórmula =C2*D2. Para ello, selecciona la celda, escribe el símbolo igual, selecciona la primera casilla (C2), escribe el operador aritmético de multiplicación (*), selecciona la segunda casilla (D2), y presiona la tecla Enter.

Para que se realice un cálculo que hemos escrito en una celda es necesario incluir el operador de asignación (el símbolo igual) antes de la operación. De este modo le indicamos a Excel que lo que pretendemos es almacenar en dicha celda el resultado del cálculo descrito en la fórmula, no el texto compuesto por los números y operadores.
En Excel tenemos los siguientes operadores aritméticos:

- En la casilla F2, introducimos las unidades que necesitamos:

- En la casilla G2, introducimos una fórmula para calcular el PVP final, en la que multiplicamos el PVP por las unidades necesarias. Date cuenta de que el Formato de número es «Contabilidad».

Valores del proyecto: Polilla
Ahora que ya sabes introducir datos y fórmulas, introduce los del presupuesto del Robot Explorador seguidor de luz (el robot Polilla):
- No hace falta que incluyas la cola, pegamento, pinceles y pintura.

Valores del proyecto: Farolas
Ahora que ya sabes introducir datos y fórmulas, introduce los del presupuesto del proyecto «Circuito automático de encendido de farolas».
- No hace falta que incluyas la cola, pegamento, pinceles y pintura.

Bordes
Por defecto, las celdas de la hoja de cálculo se delimitan por una línea fina de color claro. De cara a la presentación de los datos, puede resultarnos útil definir el color o el grosor de los bordes de una o más celdas.
Para ello, una vez seleccionado el rango de celdas al que lo vamos a aplicar, podemos acceder a la pestaña Bordes en el cuadro de diálogo Formato de celdas, o bien desplegar el grupo de opciones Fuentes del botón Bordes.


Cambia los bordes para que sea lo más parecido posible a este resultado final:

Date cuenta que hemos introducido otra columna con el COSTE DE LOS MATERIALES, y una fórmula SUMA indicando el rango de celdas que queremos sumar:

Mano de obra, Coste total previsto
Por último, introduce otras filas donde aparezcan los conceptos de mano de obra (en esta página web puedes encontrarlo), Coste total (materiales y mano de obra), y Coste total previsto (suma del coste de los materiales y del coste de la mano de obra). También tener en cuenta el IVA.

Hoja de cálculo final
Tendrá que asemejarse a algo parecido a esto:

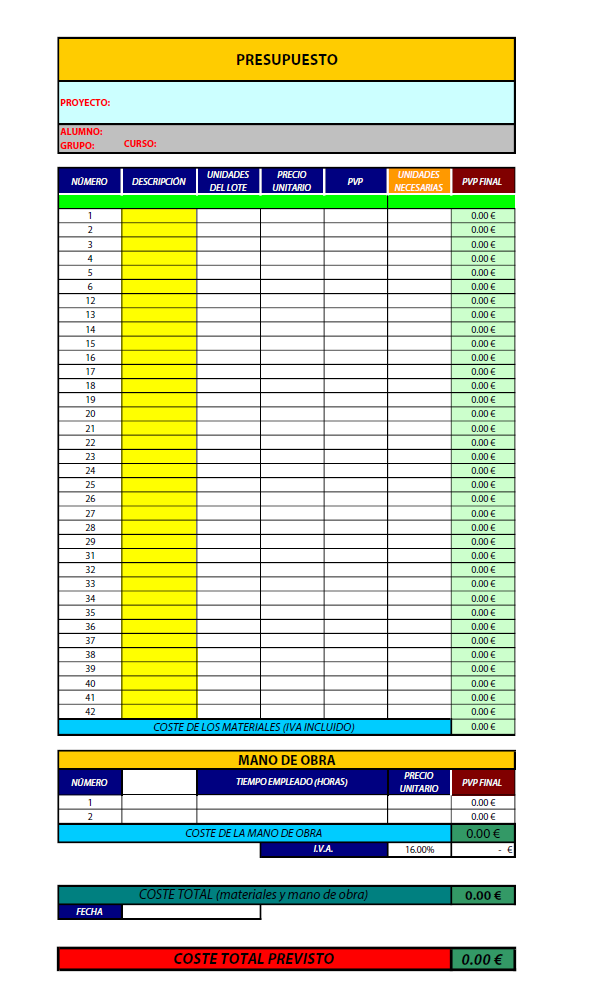
Deja un comentario